PineA64のセットアップ

前回、Pine64をセットアップしたのだが・・・ 何が悪かったのかデスクトップにランチャーがない状態で いろいろ試したが改善できなかった・・・
なので、今回は別の方法(インストーラを使って)で再セットアップします。
実行環境
- OS書き込み用PC
Ubuntu 16.04LTS
準備品
| 構成品 | 価格 | 備考 |
|---|---|---|
| Pine64A メモリ1GB | 秋月電子:2980円 | 2GBもある |
| メモリーカード 8GB | Amazon:773円 | 8GB以上で良い。 |
| 電源 | Amazon:1099円 | microUSB 5V2.5Aスイッチ付き |
| ヒートシンク | Amazon:598円 | ラズパイ用を使用 |
モニタはHDMIで入力できるもの。 ※SSH接続であれば、モニタ無しでセットアップできます。

Transcend microSDHCカード 8GB Class10 TS8GUSDHC10
- 出版社/メーカー: トランセンド・ジャパン
- メディア: Personal Computers
- 購入: 4人 クリック: 11回
- この商品を含むブログを見る

waves Raspberry Pi 2/3 Model B 用 ヒートシンク3点 国内発送
- 出版社/メーカー: waves
- メディア: エレクトロニクス
- この商品を含むブログを見る
作業内容
インストーラのダウンロード
以下のサイトより、インストーラをダウンロードします。
PINE64-Installer/README.md at master · pine64dev/PINE64-Installer · GitHub
「Latest Version」を選択。

該当するOSを選択して、ダウンロード。
Ubuntuの64bitなので「pine64-installer-2.0.0-beta.3-linux-x64.zip」を選択。
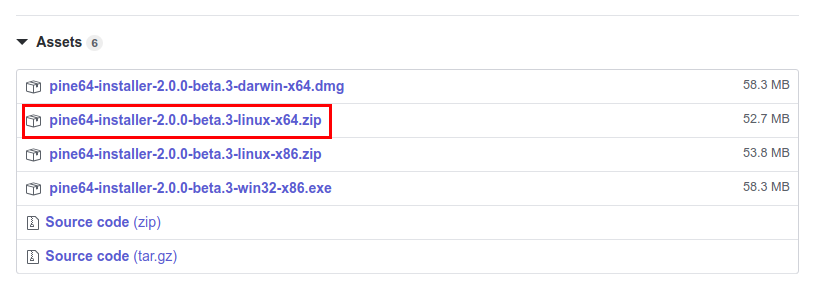
インストーラでブートディスク作成
解凍
unzip Download/pine64-installer-2.0.0-beta.3-linux-x64.zip
インストーラの起動
「pine64-installer-2.0.0-beta.3-linux-x64.AppImage」をダブルクリックで起動できる。
- デバイスを選択する。 ※「pineA64+ (1GB/2GB)」を選択。

- 「Choose an OS」でOSを選択する。
※「Xenial Base Image」を選択。
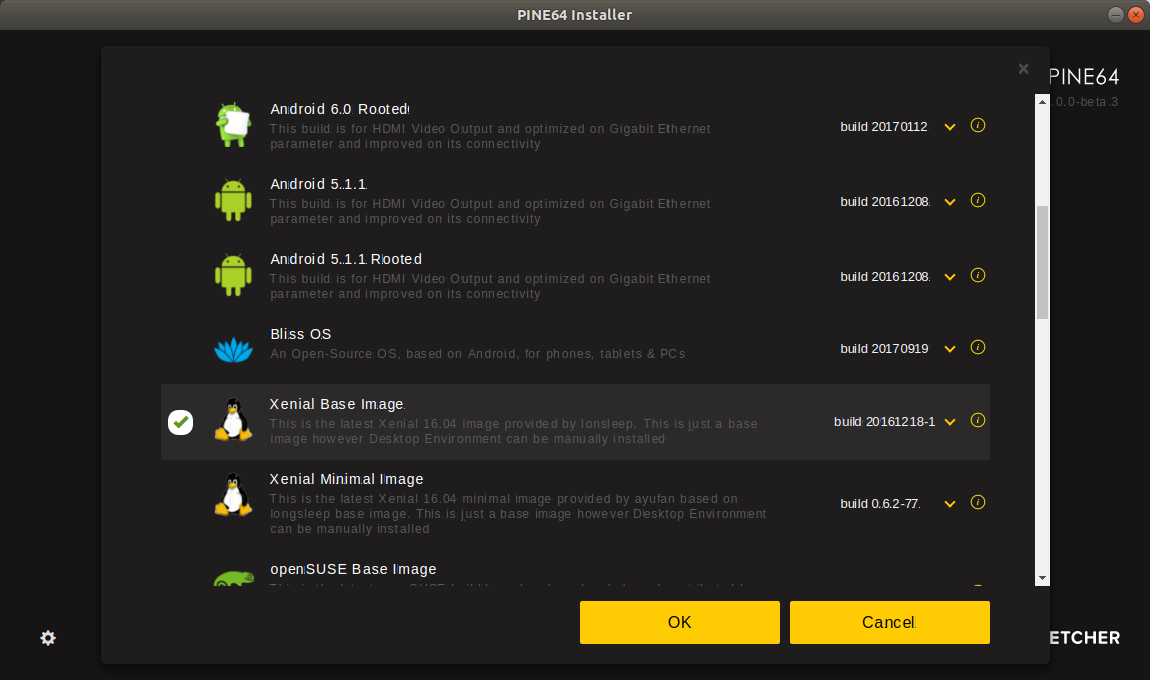
- 「Change」を選択し、microSDを選択する。(挿せば、自動で設定された)
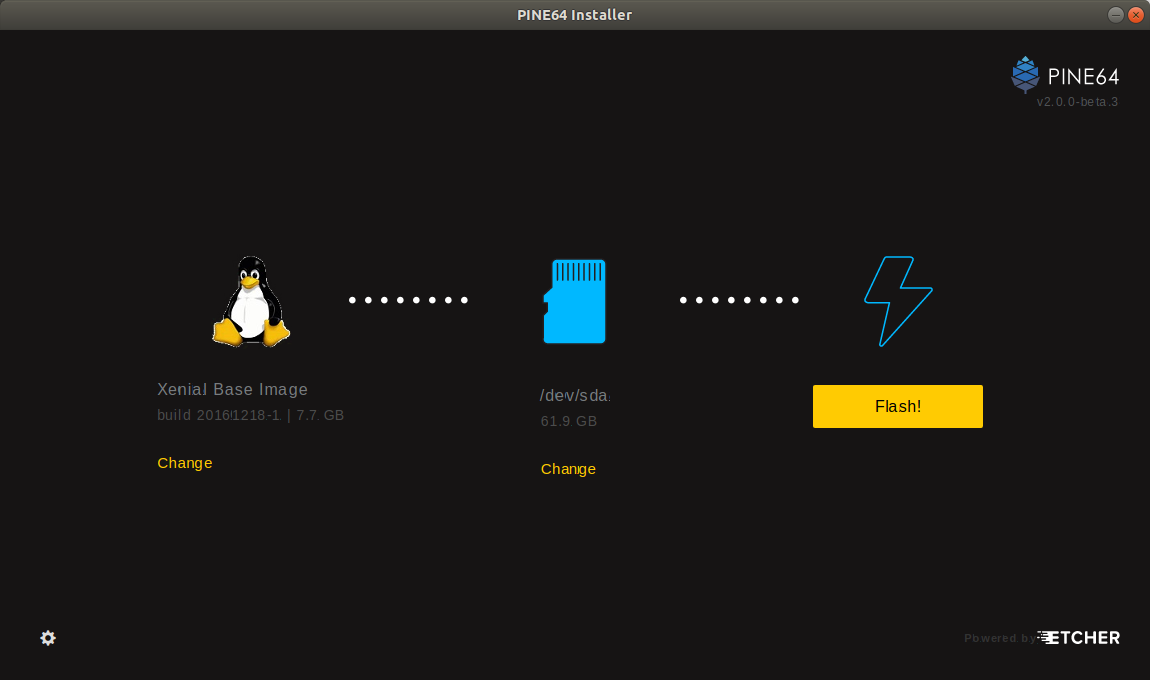
- 「Flash」を選択し、作成されるのを待つ。 ※30分でできた。
Pine64のセットアップ
- PineA64にmicroSDを挿入して、電源を接続する。
※起動が確認できれば(LANポートが点灯)SSHでPCから接続できる。
| 初期設定 | |
|---|---|
| ホストネーム | pine64 |
| ユーザー名 | ubuntu |
| パスワード | ubuntu |
- SDカードの容量にimageを合わせる
sudo -i resize_rootfs.sh reboot
- パッケージを更新 ※カーネルの更新は時間がかかる。
sudo -i pine64_update_uboot.sh pine64_update_kernel.sh reboot
- apt update/upgrade
※upgradeはかなり時間がかかる。
sudo apt update sudo apt upgrade
以上。
【解決】マイクラサーバー(TwilightForest)が落ちる・・・

Pine64A(2GB)をMinecraftのサーバーとして運用している。
しかし、ゲームを進めて、いよいよ黄昏の森ディメンションに行ったところでサーバーが落ちる・・・
今回はこれを解決しました。
実行環境
| シングルボードコンピュータ | PineA64 |
|---|---|
| メモリ | 2GB |
| microSD | 64GB |
| マイクラサーバー | forge-1.12.2-14.23.4.2705 |
|---|---|
| 導入済MOD | OptiFine_1.12.2_HD_U_E2 |
| twilightforest-1.12.2-3.8.689-universal |
作業内容
サーバーへのmodの追加
クラッシュレポートを見てもわからなかったので、起動させてログを見ていたらmodが足りないと言われていた。

ただログにあるmodだけではダメで。起動すると、また別のmodを要求されるのですべてここに記載します。
※どれか忘れてしまったが最新verだとエラーになるため、一つ前のverを使用したものがあります。
| 追加mod | Version | リンク |
|---|---|---|
| Baubles | Baubles-1.12-1.5.2 | Overview - Baubles - Mods - Projects - Minecraft CurseForge |
| Chisel | Chisel-MC1.12.2-0.2.1.35 | Overview - Chisel - Mods - Projects - Minecraft CurseForge |
| Immersive Engineering | ImmersiveEngineering-0.12-85 | Overview - Immersive Engineering - Mods - Projects - Minecraft CurseForge |
| Just Enough Items | jei_1.12.2-4.12.1.217 | Overview - Just Enough Items (JEI) - Mods - Projects - Minecraft CurseForge |
| Tinkers' Construct | TConstruct-1.12.2-2.10.1.87 | Overview - Tinkers Construct - Mods - Projects - Minecraft CurseForge |
| Thaumcraft | Thaumcraft-1.12.2-6.1.BETA25 | Overview - Thaumcraft - Mods - Projects - Minecraft CurseForge |
| Mantle | Mantle-1.12-1.3.2.24 | Files - Mantle - Mods - Projects - Minecraft CurseForge |
| BloodMagic | BloodMagic-1.12.2-2.3.3-101 | https://minecraft.curseforge.com/projects/blood-magic |
| Guide-API | Guide-API-1.12-2.1.6-61 | Overview - Guide-API - Mods - Projects - Minecraft CurseForge |
クライアントへのmod追加
クライアントにはサーバーのmodに加え、以下のmodを追加する必要があった。
| 追加mod | Version | リンク |
|---|---|---|
| CTM-MC1.12.2 | CTM-MC1.12.2-0.3.2.18 | Overview - ConnectedTexturesMod - Mods - Projects - Minecraft CurseForge |
以上。
Raspberry Pi 3にUbuntu18.04(64bit)をインストールする

Raspberry Pi 3には、64ビット対応のArmコアが搭載されてます。
ということは、64ビットOSをインストールできる。
実行環境
| シングルボードコンピュータ | Raspberry Pi3 Model B V1.2 |
|---|---|
| microSD | 64GB |
作業内容
Imageのダウンロード
以下よりダウンロード
https://wiki.ubuntu.com/ARM/RaspberryPi
ダウンロードファイル:ubuntu-18.04.1-preinstalled-server-armhf+raspi2.img.xz
Etcherによるブートデバイスの作成
・ダウンロードした etcher-electron-**.zip を解凍する
・解凍したAppimageをクリックして起動する
・Image と Dvice を設定して「Flash」する
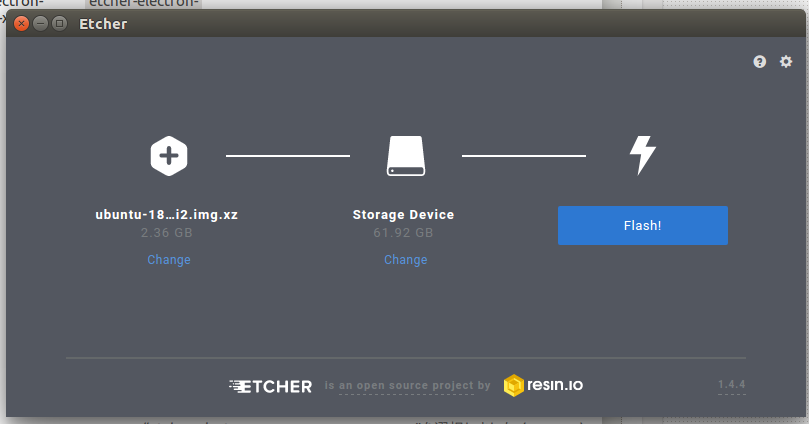
config.txtの修正
cd /media/box/system-boot/ sudo gedit config.txt
編集箇所(5,6行目をコメントアウトして追記)
#kernel=uboot.bin #device_tree_address=0x02000000 kernel=vmlinuz initramfs initrd.img followkernel
bcm2710-rpi-3-b.dtb と overlayフォルダをコピーする
cd /media/user/cloudimg-rootfs/lib/firmware/4.15.0-1017-raspi2/device-tree/ sudo cp bcm2710-rpi-3-b.dtb /media/kina/system-boot/ sudo cp -r overlays/ /media/kina/system-boot/
Ubuntu18.04(32bit)で起動
なんか、ワーニングが出るけどインストールできました。
非公式PPAの追加、ついでにupgradeも
sudo add-apt-repository ppa:ubuntu-raspi2/ppa sudo apt update sudo apt upgrade
デスクトップをインストール(Xubuntu)
sudo apt install xubuntu-desktop
ビデオコアパッケージのインストール
sudo apt install libraspberrypi-bin libraspberrypi-dev sudo ln -s /usr /opt/vc sudo apt install libraspberrypi-bin-nonfree
再起動
sudo reboot
Ubuntu18.04(64bit)を起動する
Multiarchを有効にして、64ビットカーネルをインストール
sudo dpkg --add-architecture arm64 sudo apt update sudo apt install linux-image-raspi2:arm64
64bitモードを有効化する。
arm_control=0x200 を追記する。
sudo nano /boot/firmware/config.txt
再起動
sudo reboot
SSHで接続してみたら、
【aarch64】になってました。
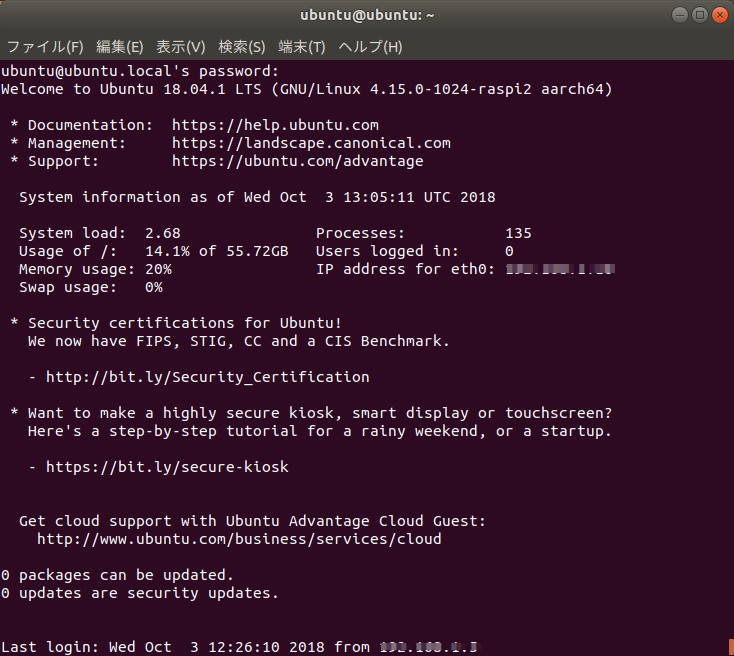
以上。

Raspberry Pi 3 Model B V1.2 (日本製) 国内正規代理店品
- 出版社/メーカー: Raspberry Pi
- 発売日: 2016/02/29
- メディア: Tools & Hardware
- この商品を含むブログを見る
PINE64Aをマイクラサーバー(Forge)にする

Pine64Aの2GBを購入した。
昔、断念したサーバーを構築したいと思う。
サーバーはマイクラで作りたいと思います。
サーバーはMod(黄昏の森)を入れたいのでForgeサーバーとします。
実行環境
| シングルボードコンピュータ | PineA64 |
|---|---|
| メモリ | 2GB |
| microSD | 64GB |
作業内容
Xenial Minimal Image をインストール
インストーラを使用して、Xenial Minimal Imageをインストールしました。
インストール方法はMateと同じです。
kinacon.hatenablog.com
初期設定
sudo /usr/local/sbin/resize_rootfs.sh sudo /usr/local/sbin/pine64_update_uboot.sh sudo /usr/local/sbin/pine64_update_kernel.sh sudo reboot
ssh接続
OpenSSHをインストール
sudo apt install openssh-server
PCからSSHで接続
エラー「WARNING: REMOTE HOST IDENTIFICATION HAS CHANGED!」が出た。
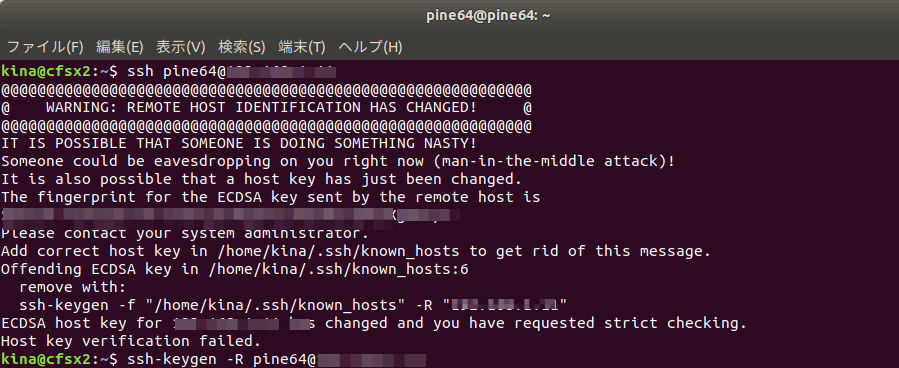
対処方法
ssh-keygen -R アドレス
java のインストール
※ここからPCでSSH接続して作業しています。
sudo apt install openjdk-8-jdk
確認
java -version

Forgeサーバーを構築
Forgeサーバーのダウンロードリンクをコピーする。
以下のサイトからForgeサーバーをダウンロードできる。
右側でバージョンを選択できる。
Minecraft Forge
「Download Recommended」:安定版の「Installer」を選択。
※図は1.12.1だが1.12.2を導入した。黄昏の森の対応バージョンが1.12.2であるため。
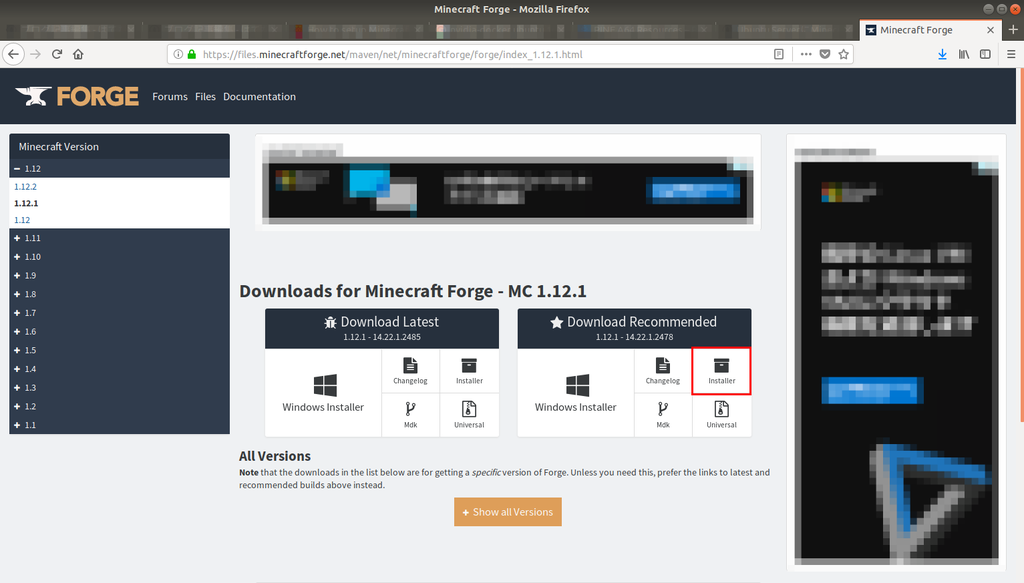
左上の「SKIP」を右クリックで「リンクのURLをコピー」
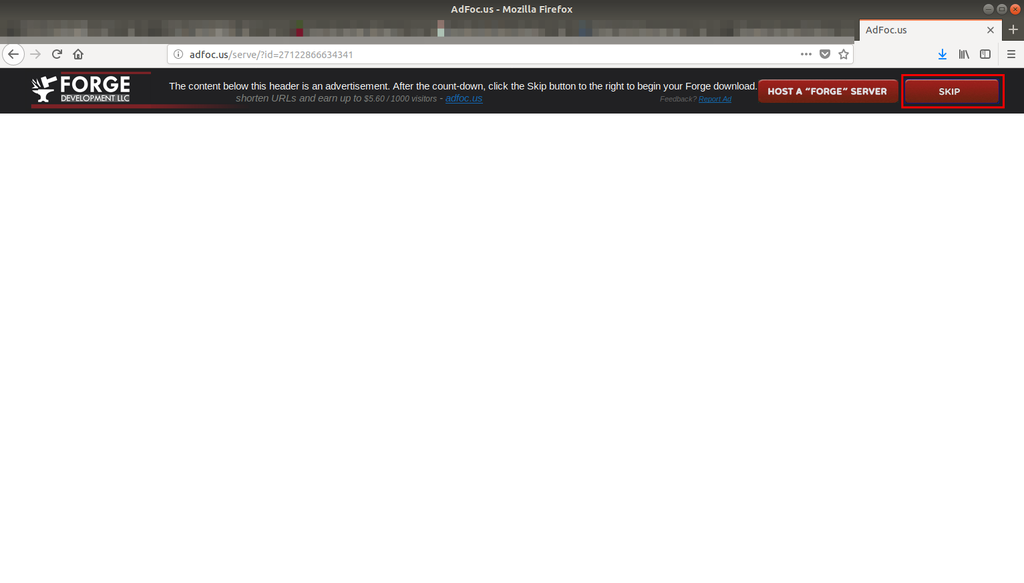
Forgeのダウンロード
mkdir forge_server cd forge_server/ wget https://files.minecraftforge.net/maven/net/minecraftforge/forge/.../forge-1.12.2-14.23.4.2705-installer.jar
Forgeサーバーのインストール
java -jar forge-1.12.2-14.23.4.2705-installer.jar nogui --installServer
初期起動
java -jar forge-1.12.2-14.23.4.2705-universal.jar nogui
Eula(エンドユーザ使用許諾契約(URL))の許諾
Ctrl + c で一旦サーバを止める
eula.txtを開き、eula=false >> eula=true にする
sudo nano ./eula.txt
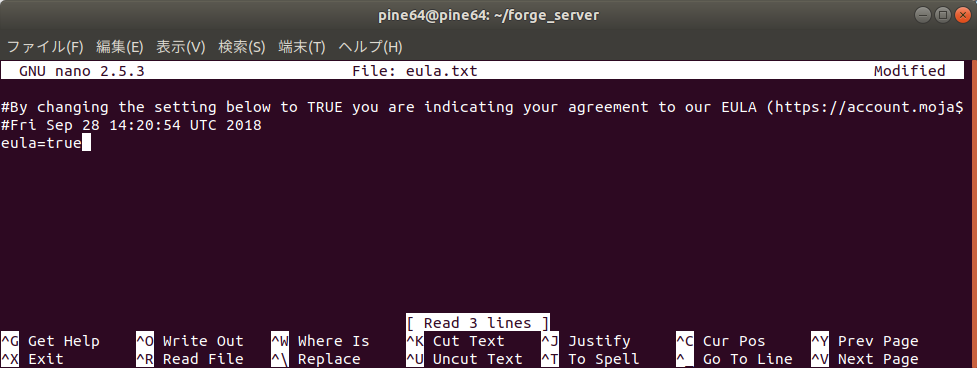
もう一回起動
java -jar forge-1.12.2-14.23.4.2705-universal.jar nogui
一時停止してサーバーを設定する
このサイトを参考に設定した。
server.properties - Minecraft Wiki
stop nano ./server.properties
起動
java -Xmx2048M -Xms1024M -d64 -jar forge-1.12.2-14.23.4.2705-universal.jar
MOD 黄昏の森を導入
このサイトからMODをダウンロード。
The Twilight Forest - Mods - Minecraft - CurseForge
このとき、サーバーは停止させてあります。
scpでmodを送信
scp /home/kina/ダウンロード/twilightforest-1.12.2-3.8.689-universal.jar pine64@192.168.**.**:/home/pine64/forge_server/mods/
以上。
PINE64Aでマイクラをインストールする

前回、SSD起動化したPine64Aにマイクラ(Minecraft Java版 linux)をインストールしてみました。
これでマイクラが動けば、実はそんなにお金がかからないかも?
※起動はしたが、2FPSしか出なかった・・・(残念)
以下、構成品と価格です。
| 構成品 | 価格 | 備考 |
|---|---|---|
| Pine64A メモリ1GB | 秋月電子:2980円 | 私は中古で2300円 |
| メモリーカード 8GB | Amazon:773円 | 8GB以上で良い。家にあった8GB以上のメモリで代用 |
| 電源 | Amazon:1099円 | microUSB 5V2.5Aスイッチ付き |
| SSD | Amazon:2499円 | 60GB 3年保証あり |
| SSDケース | Amazon:753円 | コネクタの方が安いAmazon:367円 |
| ヒートシンク | Amazon:598円 | ラズパイ用、気休め程度? |
合計:8702円

Transcend microSDHCカード 8GB Class10 TS8GUSDHC10
- 出版社/メーカー: トランセンド・ジャパン
- メディア: Personal Computers
- 購入: 4人 クリック: 11回
- この商品を含むブログを見る

Zheino S1 2.5インチ 64GB SSD MLC採用 SATA III 6Gb/s 3年保証 内蔵SSD
- 出版社/メーカー: Zheino
- メディア: ホーム&キッチン
- この商品を含むブログを見る

玄人志向 STANDARDシリーズ 2.5インチHDDケース SATA接続 USB3.0/2.0対応 GW2.5CR-U3
- 出版社/メーカー: 玄人志向
- 発売日: 2014/04/24
- メディア: Personal Computers
- この商品を含むブログを見る

waves Raspberry Pi 2/3 Model B 用 ヒートシンク3点 国内発送
- 出版社/メーカー: waves
- メディア: エレクトロニクス
- この商品を含むブログを見る
実行環境
| シングルボードコンピュータ | PineA64 |
|---|---|
| OS | Ubuntu 16.04.5 LTS |
| デスクトップ | MATE |
| メモリ | 1GB |
| SSD | 60GB |
作業内容
関連ファイルのダウンロード
sudo apt update sudo apt install gradle libx11-dev xorg-dev git sudo reboot
java のインストール
sudo apt install openjdk-8-jdk sudo ln -s /usr/lib/jvm/java-8-openjdk-arm64/lib/aarch64/libjawt.so /usr/lib/libjawt.so
LWJGLのインストール
git clone https://github.com/LWJGL/lwjgl cd lwjgl ant generate-all ant compile_native mkdir -p ~/.minecraft/natives cp ~/lwjgl/libs/linux/liblwjgl.so ~/.minecraft/natives/ cp ~/lwjgl/libs/linux/libopenal.so ~/.minecraft/natives/
Minecraftのランチャーをダウンロード
以下のサイトよりダウンロード
https://s3.amazonaws.com/Minecraft.Download/launcher/Minecraft.jar
java実行時にLWJGLのパスを通す
export _JAVA_OPTIONS='-Djava.library.path=/home/ubuntu/.minecraft/natives/'
Minecraftを起動
java -jar Minecraft.jar
以上。
PINE64A(Ubuntu MATE)の日本語化

PINE64AでUbuntuMateを日本語化しました。
実行環境
| シングルボードコンピュータ | PineA64 |
|---|---|
| OS | Ubuntu 16.04.5 LTS |
| デスクトップ | MATE |
| メモリ | 1GB |
作業内容
キーボードの設定
コントロールセンタを開く。
【System】 >> 【Control Center】
【Hardware】 >> 【Keyboard】 >> 【Layouts】 >>
【Add】 >> 【By language】 >>
【Language】 : 【Japanese】
【Variants】: 【Japanese Japanese(OADG 109A)】
>> 【Add】 >> 【Close】
タイムゾーンの設定
【System】 >> 【Control Center】
【Administration】 >> 【Time and Date】 >>
【Unlock】 >> パスワードを入力する >>
【Time zone】 >> 【Asia/Tokyo】
>> 【Close】 >> 【lock】 >> 【Close】
言語サポートの設定
【System】 >> 【Control Center】
【Personal】 >> 【Language Support】 >>
【install】 >> パスワードを入力する >>
【Install / Remove Languages... 】>> Japaneseのinstalledをチェックする
>> パスワードを入力する >> 【日本語(日本)】
【Keyboard input methos system:】 >> 【fcitx】
【Regional Formats】 > 【日本語】
>> 【Close】
以上。

PINE A64 2 GB single-board computer
- 出版社/メーカー: Pine
- メディア: Personal Computers
- この商品を含むブログを見る
PINE64AをSSDで起動させる。

前回、PINE64AでUbuntuMateをインストールしました。
今回はSSDで起動できるようにしたいと思います。
実行環境
| シングルボードコンピュータ | PineA64 |
|---|---|
| OS | Ubuntu 16.04.5 LTS |
| デスクトップ | MATE |
| メモリ | 1GB |
※PINE64AにSSHで接続して作業。
| PC | Panasonic Let's note CF-SX2 |
|---|---|
| OS | Ubuntu 18.04.1 LTS |
準備品
| SSD | Amazon:2499円 | 60GB 3年保証あり |
|---|---|---|
| SSDケース | Amazon:753円 | コネクタの方が安いAmazon:367円 |

Zheino S1 2.5インチ 64GB SSD MLC採用 SATA III 6Gb/s 3年保証 内蔵SSD
- 出版社/メーカー: Zheino
- メディア: ホーム&キッチン
- この商品を含むブログを見る

玄人志向 STANDARDシリーズ 2.5インチHDDケース SATA接続 USB3.0/2.0対応 GW2.5CR-U3
- 出版社/メーカー: 玄人志向
- 発売日: 2014/04/24
- メディア: Personal Computers
- この商品を含むブログを見る
作業内容
- MicroSDとSSDのデバイスIDを調べる
- SSDをフォーマット(ext4 形式)
- ファイルシステムをmicroSDカードからSSDへコピー
- 起動時に読み込むファイルシステムのパーティションを変更
- 元に戻す場合
MicroSDとSSDのデバイスIDを調べる
PINE64AにSSDを接続する。
コマンドでデバイスIDを確認する。
sudo fdisk -l
MicroSDは /dev/mmcblk0p1はboot 、/dev/mmcblk0p2はファイルシステム
SSDは/dev/sda1,2の2つのパーティションがあるようだ。
/dev/mmcblk0p1 40960 143359 102400 50M c W95 FAT32 (LBA) /dev/mmcblk0p2 143360 62333951 62190592 29.7G 83 Linux
/dev/sda1 * 2048 206847 204800 100M 7 HPFS/NTFS/exFAT /dev/sda2 206848 123729919 123523072 58.9G 7 HPFS/NTFS/exFAT
SSDをフォーマット(ext4 形式)
パーティションの作成
今回はすべての領域を1つのパーティションにする。
fdiskを使用してパーティションの作成を行う。
sudo fdisk /dev/sda
以下の順に作業を行う。
| キー入力 | 作業内容 |
|---|---|
| d | パーティションを削除:今回パーティションが2つなのでdは2回行う |
| n | 新しいパーティションを作成 |
| Enter | プライマリーパーティションを作成 |
| Enter | 1番目のパーティションを選択 |
| Enter | セクターの始まりを設定 |
| Enter | セクターの終わりを設定 |
| w | SSD へ書き込み |
書き込み完了後。SSDをアンマウント。
sudo umount /dev/sda1
SSDをext4でフォーマット
sudo mkfs.ext4 /dev/sda1
起動時に読み込むファイルシステムのパーティションを変更
uENV.txt を編集して、
起動時に読み込むファイルシステムをmicroSDカードからSSDへ切り替える。
sudo cp /boot/uENV.txt /boot/uENV_org.txt #バックアップを作成 mkdir /tmp/boot sudo mount /dev/mmcblk0p1 /tmp/boot sudo pluma /tmp/boot/uENV.txt
uENV.txtに以下を追記
root=/dev/sda1 bootdelay=20
※SSH接続の場合、plumaが使用できないためコマンドラインエディタ「nano」を使用した。
sudo apt install nano sudo nano /tmp/boot/uENV.txt
元に戻す場合
別PCにmicroSDカードを挿してバックアップしたファイル(uENV_org.txt)に戻す。
uENV.txtのrootをmicroSDに変更するもしくは消す。
以上。

PINE A64 2 GB single-board computer
- 出版社/メーカー: Pine
- メディア: Personal Computers
- この商品を含むブログを見る
PineA64のOSインストール(リベンジ)

前回、Pine64をセットアップしたのだが・・・
何が悪かったのかデスクトップにランチャーがない状態で
いろいろ試したが改善できなかった・・・
なので、今回は別の方法(インストーラを使って)で再セットアップします。
実行環境
| PC | HP Compaq Pro 6300 SFF |
|---|---|
| OS | Ubuntu 16.04.5 LTS |
| シングルボードコンピュータ | PineA64 |
|---|---|
| メモリ | 1GB |
準備品
| 構成品 | 価格 | 備考 |
|---|---|---|
| Pine64A メモリ1GB | 秋月電子:2980円 | 私は中古で2300円 |
| メモリーカード 8GB | Amazon:773円 | 8GB以上で良い。家にあった8GB以上のメモリで代用 |
| 電源 | Amazon:1099円 | microUSB 5V2.5Aスイッチ付き |
| ヒートシンク | Amazon:598円 | ラズパイ用、気休め程度? |
※SSH接続であれば、モニタ無しでできます。
| モニタ | HP230e | HDMI接続できるものであれば良い。 |
|---|

Transcend microSDHCカード 8GB Class10 TS8GUSDHC10
- 出版社/メーカー: トランセンド・ジャパン
- メディア: Personal Computers
- 購入: 4人 クリック: 11回
- この商品を含むブログを見る

waves Raspberry Pi 2/3 Model B 用 ヒートシンク3点 国内発送
- 出版社/メーカー: waves
- メディア: エレクトロニクス
- この商品を含むブログを見る
作業内容
インストーラのダウンロード
以下のサイトより、インストーラをダウンロードします。
PINE64-Installer/README.md at master · pine64dev/PINE64-Installer · GitHub
「Latest Version」を選択。
該当するOSを選択して、ダウンロード。

インストーラでブートディスク作成
解凍する
unzip Download/pine64-installer-2.0.0-beta.3-linux-x64.zip
解凍した「pine64-installer-2.0.0-beta.3-linux-x64.AppImage」をダブルクリックで起動。
デバイスを選択する。
※「pineA64+ (1GB/2GB)」を選択。

「Choose an OS」でOSを選択する。
※「Ubuntu MATE」を選択。
「Change」を選択し、microSDを選択する。(挿せば、自動で設定された)

「Flash」を選択し、作成されるのを待つ。
※30分でできた。
Pine64のセットアップ
PineA64にmicroSDを挿入して、電源を接続する。
※起動が確認できれば(LANポートが点灯)SSHでPCから接続できる。
| 初期設定 | |
| アドレス | pine64.local |
|---|---|
| ユーザー名 | ubuntu |
| パスワード | ubuntu |
SDカードの容量にimageを合わせる
sudo -i resize_rootfs.sh reboot
apt update/upgrade
※upgradeはかなり時間がかかる。
sudo apt update sudo apt upgrade
※lockエラー
E: Could not get lock /var/lib/dpkg/lock - open (11: Resource temporarily unavailable) E: Unable to lock the administration directory (/var/lib/dpkg/), is another process using it?
削除して再度update
sudo rm /var/lib/dpkg/lock
お好みでやること
モニタ解像度を変更
sunxi-disp-tool switch -name 720p60
cat <<EOF | sudo tee -a /boot/uEnv.txt optargs=disp.screen0_output_mode=720p60 EOF
再起動
sudo reboot
以上。

