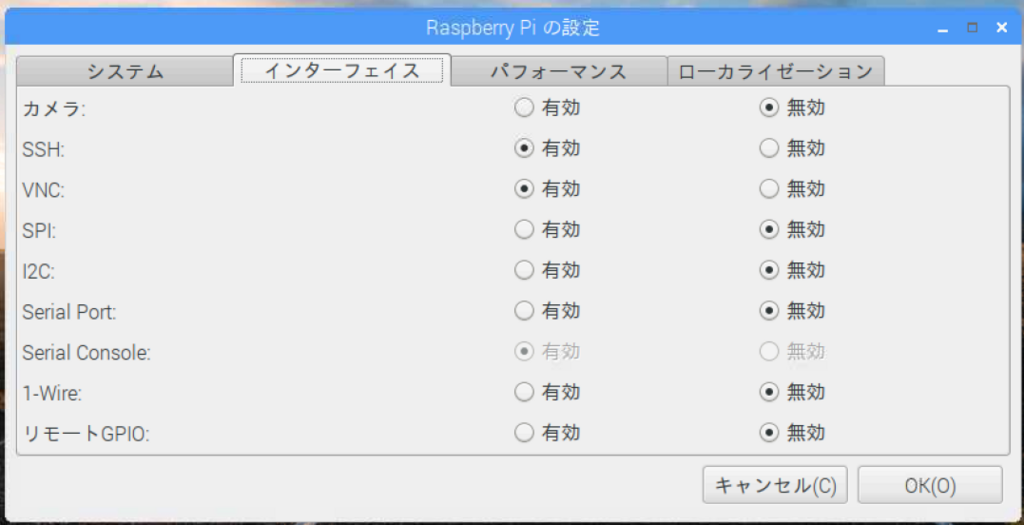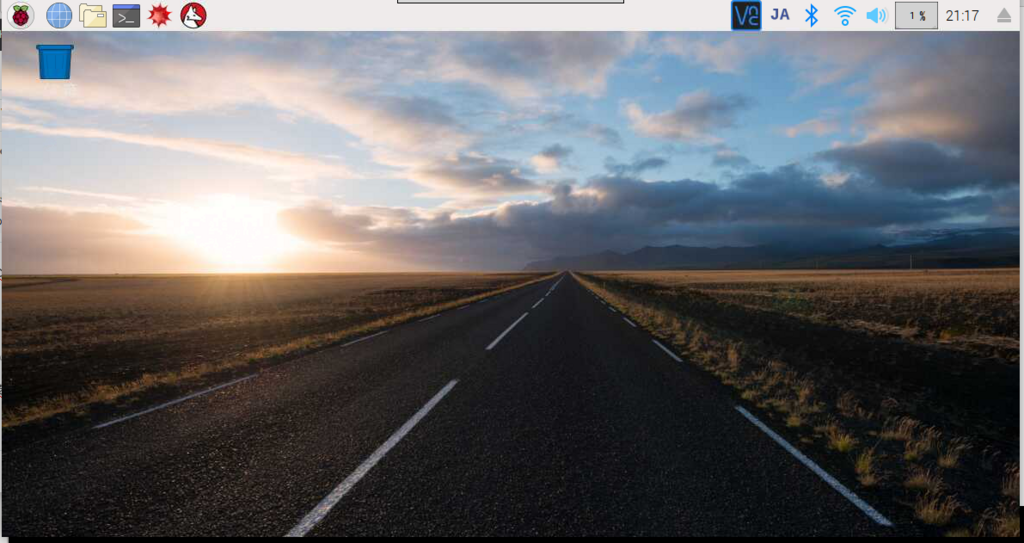Pine64Aを買ってみました。

ラズパイをいじりだしたのですが、Pine64なるものが
某オークションサイトで安かった・・・もともと安いが。
せっかくなのでセットアップしてみました。
追記:インストーラを使用して再セットアップしました。
www.kinacon-blog.work
実行環境
| PC | Panasonic Let's note CF-SX2 |
|---|---|
| OS | Ubuntu 18.04.1 LTS |
準備品
| 構成品 | 価格 | 備考 |
|---|---|---|
| Pine64A メモリ1GB | 秋月電子:2980円 | 私は中古で2300円 |
| メモリーカード 8GB | Amazon:773円 | 8GB以上で良い。家にあった8GB以上のメモリで代用 |
| 電源 | Amazon:1099円 | microUSB 5V2.5Aスイッチ付き |
| ヒートシンク | Amazon:598円 | ラズパイ用、気休め程度? |
※SSH接続であれば、モニタ無しでできます。
| モニタ | HP230e | HDMI接続できるものであれば良い。 |
|---|

Transcend microSDHCカード 8GB Class10 TS8GUSDHC10
- 出版社/メーカー: トランセンド・ジャパン
- メディア: Personal Computers
- 購入: 4人 クリック: 11回
- この商品を含むブログを見る

waves Raspberry Pi 2/3 Model B 用 ヒートシンク3点 国内発送
- 出版社/メーカー: waves
- メディア: エレクトロニクス
- この商品を含むブログを見る
作業内容
OSイメージのダウンロード
ここからイメージをダウンロードでき、OSは
Pine A64 Software Release - PINE64
私はXenial Mateを選択しました。

「Direct download from pine64.org」よりダウンロード開始できます。pine64.ukでもOK。
「xubuntu-xenial-mate-20161215-longsleep-pine64-8GB.img.gz」がダウンロードできました。
ブートディスクの作成
ハッシュ値のチェック
ファイルはダウンロードフォルダにあります。
【正しいハッシュ値】
MD5 (GZip file): 11C2675947EA1ECA94907719252483BD
md5sum ダウンロード/xubuntu-xenial-mate-20161215-longsleep-pine64-8GB.img.gz
11c2675947ea1eca94907719252483bd ダウンロード/xubuntu-xenial-mate-20161215-longsleep-pine64-8GB.img.gz
あってるようです。これで改ざんなどはないことがチェックできます。
ブートディスク作成
まず、Gzipファイルを解凍します。
右クリック >> ここに解凍
プリインストールされている「プータブルUSBの作成」を起動します。
イメージは「xubuntu-xenial-mate-20161215-longsleep-pine64-8GB.img」
デバイスは「SD」を設定。
「ブータブルUSBの作成」をクリック。
Pine64を起動
usbをすべて外して起動 ※キーボードとマウスをつけたときは反応がなかった。
5V2.5Aで電力は十分のはずなのに・・・
ただ、モニタはout of range・・・映像は出力されてるようだ!!
そこで、sshで接続
ssh ubuntu@pine64.local
入れました!初期パスワードは「ubuntu」
ssh ubuntu@pine64.local ubuntu@pine64.local's password:
rootfsのサイズ変更
sudo -i resize_rootfs.sh reboot
パッケージの更新
sudo -i pine64_update_uboot.sh pine64_update_kernel.sh reboot
apt パッケージの更新
sudo apt update
lockエラーが出た
E: Could not get lock /var/lib/dpkg/lock - open (11: Resource temporarily unavailable) E: Unable to lock the administration directory (/var/lib/dpkg/), is another process using it?
lockファイルを削除して更新
sudo rm /var/lib/dpkg/lock sudo apt update sudo apt upgrade
今回はここまで
ラズベリーパイをUSB(SSD)で起動させる

MicroSDは壊れやすい?!
ラズベリーパイはMicroSDで起動してるので、使い方にもよりますが壊れることが多いようです。
そこで、USB接続したHDD/SSDで起動することで防止できるようです。
以下のサイト参考に実行しました。
Raspberry PiをUSB(HDD)で起動させる | 純規の暇人趣味ブログ
実行環境
・Raspberry Pi3 Model B V1.2
OS: Raspbian GNU/Linux 9.4 (stretch)
・PC(Panasonic Let's note CF-SX2)
OS: Ubuntu 18.04.1 LTS
準備品
※すべて家にあったものを流用
・microSD 2GB(メーカ不明)※容量は128MB以上ならOK
・SSD 64GB(SAMSUNG 2.5インチ SATAⅡ)
・2.5インチHDDケース(GW2.5CR-U3)
作業内容
ファームウェアのアップデート
sudo apt update sudo apt upgrade sudo rpi-update
SDDをフォーマット・マウント
sudo parted /dev/sda
(parted)、Yes/no?の後が入力値
GNU Parted 3.2 Using /dev/sda Welcome to GNU Parted! Type 'help' to view a list of commands. (parted) mklabel msdos Warning: The existing disk label on /dev/sda will be destroyed and all data on this disk will be lost. Do you want to continue? Yes/No? yes (parted) mkpart primary ext4 0% 100% (parted) p Model: Generic External (scsi) Disk /dev/sda: 63.4GB Sector size (logical/physical): 512B/512B Partition Table: msdos Disk Flags: Number Start End Size Type File system Flags 1 1049kB 63.3GB 63.3GB primary ext4 lba (parted) q Information: You may need to update /etc/fstab.
microSDから全データのコピー
データを移すパーティションをフォーマットしてマウント
sudo mkfs.ext4 /dev/sda1 sudo mount -t ext4 -o defaults /dev/sda1 /mnt
コピー
sudo rsync -ax --progress / /mnt
SSDのfstab修正
PARTUUID確認
sudo blkid
/dev/sda1: UUID="448b5015-56c3-4b46-9e0d-9b7e43dc8801" TYPE="ext4" PARTLABEL="primary" PARTUUID="f742c79f-21dc-4b28-936c-a7727b5c7014" /dev/mmcblk0: PTUUID="84388539" PTTYPE="dos" /dev/mmcblk0p1: LABEL="RECOVERY" UUID="3010-0B2A" TYPE="vfat" PARTUUID="84388539-01" /dev/mmcblk0p5: LABEL="SETTINGS" UUID="782e5b00-71ef-4c16-9621-8b6e93d3eb8c" TYPE="ext4" PARTUUID="84388539-05" /dev/mmcblk0p6: LABEL="boot" UUID="C900-6377" TYPE="vfat" PARTUUID="84388539-06" /dev/mmcblk0p7: LABEL="root" UUID="a8436a24-d165-4c79-9998-8a5782445204" TYPE="ext4" PARTUUID="84388539-07"
sda1のPARTUUIDを確認
f742c79f-21dc-4b28-936c-a7727b5c7014
fstab変更
sudo nano /mnt/etc/fstab
編集前
proc /proc proc defaults 0 0 /dev/mmcblk0p6 /boot vfat defaults 0 2 /dev/mmcblk0p7 / ext4 defaults,noatime 0 1 # a swapfile is not a swap partition, no line here # use dphys-swapfile swap[on|off] for that
編集箇所
/dev/mmcblk0p6 ⇒ /dev/mmcblk0p1
/dev/mmcblk0p7 ⇒ PARTUUID=f742c79f-21dc-4b28-936c-a7727b5c7014
編集後
proc /proc proc defaults 0 0 /dev/mmcblk0p1 /boot vfat defaults 0 2 PARTUUID=f742c79f-21dc-4b28-936c-a7727b5c7014 / ext4 defaults,noatime 0 1
PCでmicroSDのデータをコピー
※ラズパイからMicroSDを抜いて、PCに接続します。
MicroSDの「boot」フォルダの中身をPCへコピー
「boot」の中の「cmdline.txt」を編集する
root=/dev/mmcblk0p7
⇒ root=PARTUUID=f742c79f-21dc-4b28-936c-a7727b5c7014
編集前
dwc_otg.lpm_enable=0 console=serial0,115200 console=tty1 root=/dev/mmcblk0p7 rootfstype=ext4 elevator=deadline fsck.repair=yes rootwait splash plymouth.ignore-serial-consoles
編集後
dwc_otg.lpm_enable=0 console=serial0,115200 console=tty1 root=PARTUUID=f742c79f-21dc-4b28-936c-a7727b5c7014 rootfstype=ext4 elevator=deadline fsck.repair=yes rootwait splash plymouth.ignore-serial-consoles
新しいmicroSDにコピーした「boot」の中身をコピー
ラズパイを起動
以上

Transcend microSDカード 2GB TS2GUSD
- 出版社/メーカー: トランセンド・ジャパン
- 発売日: 2007/03/22
- メディア: Personal Computers
- 購入: 29人 クリック: 27回
- この商品を含むブログ (15件) を見る

(ドレヴォ) DREVO SSD 内蔵ソリッドステートドライブ 2.5インチ SATA III X1シリーズ 60GB X1
- 出版社/メーカー: DREVO
- メディア: Personal Computers
- この商品を含むブログを見る

玄人志向 STANDARDシリーズ 2.5インチHDDケース SATA接続 USB3.0/2.0対応 GW2.5CR-U3
- 出版社/メーカー: 玄人志向
- 発売日: 2014/04/24
- メディア: Personal Computers
- この商品を含むブログを見る

Raspberry Pi 3 Model B V1.2 (日本製) 国内正規代理店品
- 出版社/メーカー: Raspberry Pi
- 発売日: 2016/02/29
- メディア: Tools & Hardware
- この商品を含むブログを見る
クラウドでVNC接続(ポート開放なし)

前の記事でRealVNCはクラウドでVNC接続できるらしいと
書いたのですが、実際に試してみました。
以下の記事を参考に実施しました。
ポートの開放することなく、Respberry Piに外からアクセスする
実行環境
・Raspberry Pi3 Model B V1.2
OS: Raspbian GNU/Linux 9.4 (stretch)
VNCソフト:RealVNC Server
・PC(Panasonic Let's note CF-SX2)
OS: Ubuntu 18.04.1 LTS
VNCソフト:RealVNC Viewer
ラズベリーパイ(RealVNC Server側の設定)
「メニュー」 >> 「licesing」

「Email」と「Password」を入力
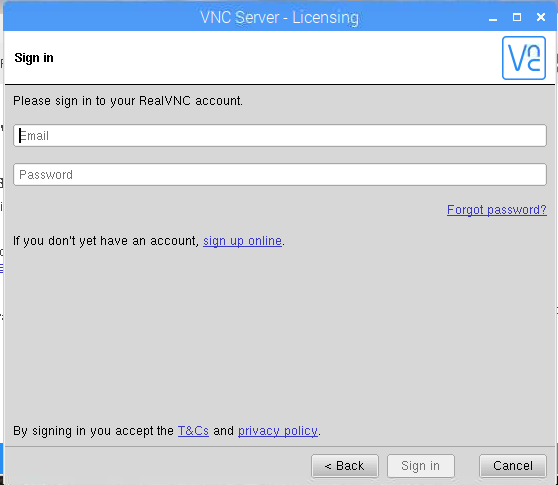
「direct and cloud connectivity」にチェック

「Done」で完了

PC(RealVNC Viewer)から接続確認
RealVNCVeiwerを起動
サインイン済みであれば、左にXXXX's Team(Home)があるのでクリックで接続できる。
なければ、右上のでサインインするところがある。

接続できればOK
以上

Raspberry Pi 3 Model B V1.2 (日本製) 国内正規代理店品
- 出版社/メーカー: Raspberry Pi
- 発売日: 2016/02/29
- メディア: Tools & Hardware
- この商品を含むブログを見る
マインクラフトPiを動かしてみる

子供がマインクラフトが大好きなので
ラズベリーパイにプリインストールされている
minecraft pi を動かしてみました。
実行環境
・Raspberry Pi3 Model B V1.2
OS: Raspbian GNU/Linux 9.4 (stretch)
起動しない
こんな感じでうんともすんともしません。

コマンドから起動してみる
/opt/minecraft-pi/minecraft-pi
こんなエラーが出た。
/opt/minecraft-pi/minecraft-pi: error while loading shared libraries: libGLESv2.so: cannot open shared object file: No such file or directory
解決方法
libGLESv2.soを探す。
sudo find / -name libGLESv2.so -print
以下の場所で発見した。
/opt/minecraft-pi/lib/brcm/libGLESv2.so
/opt/minecraft-pi/lib/mesa/libGLESv2.so
とりあえず、パスを通す
export LD_LIBRARY_PATH=/opt/minecraft-pi/lib/brcm/:LD_LIBRARY_PATH
さっきのエラーが出なくなったが・・・起動しない。
こんなエラーが出る
sendto failed with code -1 for char 2 and length 25.
調べてみると、VNCでは起動しないとのこと。
直接起動してみる。
動いた!!!
でも、キーボードでは操作がむずい
以上。

Raspberry Pi 3 Model B V1.2 (日本製) 国内正規代理店品
- 出版社/メーカー: Raspberry Pi
- 発売日: 2016/02/29
- メディア: Tools & Hardware
- この商品を含むブログを見る

- 出版社/メーカー: 日本マイクロソフト
- 発売日: 2017/08/21
- メディア: Video Game
- この商品を含むブログ (2件) を見る
ラズベリーパイにVNCで接続する

今はラズベリーパイにSSHで接続していますが、
GUIで操作したいと思いました。
VNC(Virtual Network Computing)は
ネットワーク上の離れたコンピュータを遠隔操作するためのソフトだそうです。
VNCソフトはRealVNCにしました。
クラウド経由でも接続できるそうです。
導入には、以下のサイトを参考にさせていただきました。
VNC環境とRaspberry Piで簡単電子工作(5) | Think IT(シンクイット)
実行環境
・Raspberry Pi3 Model B V1.2
OS: Raspbian GNU/Linux 9.4 (stretch)
・PC(Panasonic Let's note CF-SX2)
OS: Ubuntu 18.04.1 LTS
作業内容
ラズベリーパイのファイアウォールの解除
ufwでファイアーウォールを設定しているので、
VNCを通すためにポートを開放します。
ポートは初期設定で5900
コマンド
sudo ufw allow 5900
PCにRealVNCビューワーのインストール
sudo apt install realvnc-vnc-viewer
ラズベリーパイに外部からアクセスする【その6】(ポート開放)

外部ネットワークからラズパイにアクセスするため、
ルータのグローバルIPアドレスにアクセスして、
ラズパイのプライベートIPアドレスに接続できるようにしなけばいけません。
外部からアクセスできるようにルータのポートを開放します。
※我が家はv6プラス接続サービスという
IPv6/IPv4マルチセッション式の接続サービスに契約していた。
なので、ipv6向け設定でポート開放する方法を記載する。
以下のサイトがとてもわかり易く。参考にさせていただきました。
IPv6プラス環境におけるIPv4ポート公開設定 ←ipv6
実行環境
・Raspberry Pi3 Model B V1.2
OS: Raspbian GNU/Linux 9.4 (stretch)
・PC(Panasonic Let's note CF-SX2)
OS: Ubuntu 18.04.1 LTS
※ルータはNTTのPR-400NEを使用しています。
作業内容
ルータにアクセスする設定画面を開く
※作業はPCで行った。
http://192.168.1.1:8888/enabler.ipv4/frameにアクセスする。
初めてアクセスするのでIDとPASSを設定する。
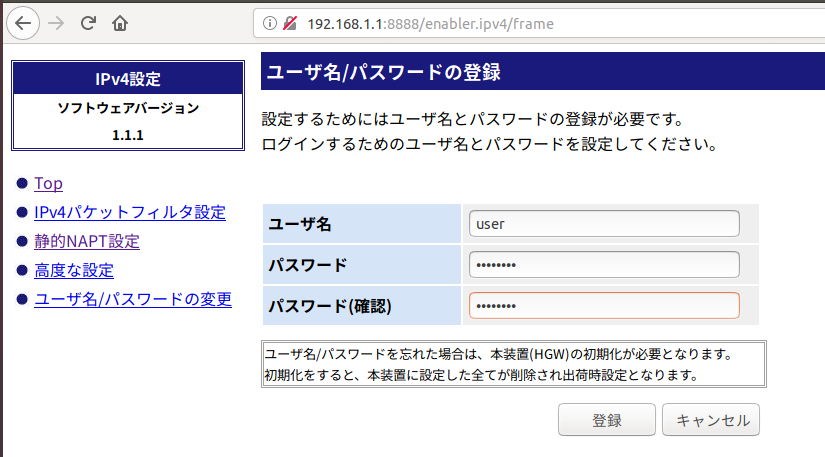
静的NAPT設定の編集
左のメニューから「静的NAPT設定」を選択
公開対象ポート:TOPページの利用可能ポートから適当に選ぶ
宛先アドレス:ラズベリーパイのIPアドレス
宛先ポート:SSHなので22とする。
動作確認
スマホのデザリングでネットワークに接続
ssh ユーザー名@グローバルIPアドレス -p 公開対象ポート
ついに接続できました。
これでこのPCで外からでもラズパイにアクセスできます。
以上

Raspberry Pi3 コンプリートスターターキット (Basic 16G)
- 出版社/メーカー: TechShare
- メディア: エレクトロニクス
- この商品を含むブログを見る
ラズベリーパイに外部からアクセスする【その5】(ファイアーウォールの設定)

ラズベリーパイにファイアーウォールを設定します。
ルータでポート開放を行う前にラズベリーパイ側でポート制限を行います。
ファイアーウォールの設定はufwを使用します。
ufwは
「ソフトウェアファイアウォールとしての機能を,できるだけ単純なインターフェースで設定する」
というツールとのこと。
以下のサイトを参考にさせていただきました。
UFWコマンド 使い方まとめ | 気ままにひまちゃんねる
実行環境
・Raspberry Pi3 Model B V1.2
OS: Raspbian GNU/Linux 9.4 (stretch)
・PC(Panasonic Let's note CF-SX2)
OS: Ubuntu 18.04.1 LTS
作業内容
ufwのインストール
※ここはラズパイで作業する。
ufwのインストール
sudo apt install ufw
動作確認
sudo ufw status
結果
Status: inactive
まだファイアーウォールはない状態です。
すべての通信を拒否設定
sudo ufw default REJECT
SSH接続を許可する
sudo ufw allow 22
結果
Rule added
Rule added (v6)
sshで試したところ無事に接続できました。
以上

Raspberry Pi3 コンプリートスターターキット (Basic 16G)
- 出版社/メーカー: TechShare
- メディア: エレクトロニクス
- この商品を含むブログを見る
ポート開放できなかった理由 (二重ルータ)

ラズベリーパイに外部からアクセスできるように奮闘中
ポート開放(ルータの静的IPマスカレードの設定)でつまづきました。
原因: ルータが2つある二重ルータ状態だった
解決策: 二重ルータの解消
改善前のネットワーク環境
外 >> HGW(ルータ) >> 無線アクセスポイント(ルータ) >> ラズベリーパイ
HGW(ホームゲートウェイ、ONU)はNTTのものでPR-400NEです。
実はこれがルータの機能を有していたのです・・・
無線アクセスポイントはバッファローのWZR-1750DHP2です。
ルータとして使用していました。
私は以下のサイトを参照し、ポート開放を実施しましたが・・・ダメでした。
そりゃそうですね。もうひとつルータが外にあるから。
改善後のネットワーク環境
外 >> HGW(ルータ) >> 無線アクセスポイント(ブリッジモード) >> ラズベリーパイ
WZR-1750DHP2の背面にあるスイッチを【ROUTER】⇒【AP】に切り替える
追記:【AUTO】⇒ 【MANUAL】に切り替える。 (20190416)

これで二重ルータが解消できました。
以上

バッファロー WXR-1750DHP2 無線LAN親機 11ac/n/a/g/b
- 出版社/メーカー: バッファロー
- 発売日: 2017/04/01
- メディア: エレクトロニクス
- この商品を含むブログを見る