Raspberry Pi 3にUbuntu18.04(64bit)をインストールする

Raspberry Pi 3には、64ビット対応のArmコアが搭載されてます。
ということは、64ビットOSをインストールできる。
実行環境
| シングルボードコンピュータ | Raspberry Pi3 Model B V1.2 |
|---|---|
| microSD | 64GB |
作業内容
Imageのダウンロード
以下よりダウンロード
https://wiki.ubuntu.com/ARM/RaspberryPi
ダウンロードファイル:ubuntu-18.04.1-preinstalled-server-armhf+raspi2.img.xz
Etcherによるブートデバイスの作成
・ダウンロードした etcher-electron-**.zip を解凍する
・解凍したAppimageをクリックして起動する
・Image と Dvice を設定して「Flash」する
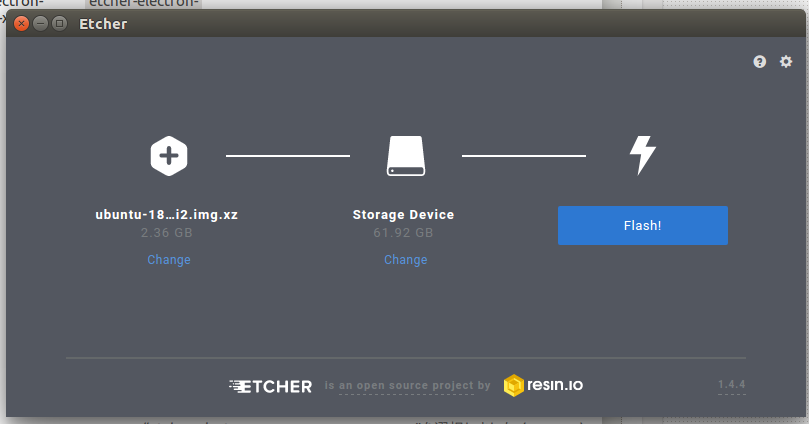
config.txtの修正
cd /media/box/system-boot/ sudo gedit config.txt
編集箇所(5,6行目をコメントアウトして追記)
#kernel=uboot.bin #device_tree_address=0x02000000 kernel=vmlinuz initramfs initrd.img followkernel
bcm2710-rpi-3-b.dtb と overlayフォルダをコピーする
cd /media/user/cloudimg-rootfs/lib/firmware/4.15.0-1017-raspi2/device-tree/ sudo cp bcm2710-rpi-3-b.dtb /media/kina/system-boot/ sudo cp -r overlays/ /media/kina/system-boot/
Ubuntu18.04(32bit)で起動
なんか、ワーニングが出るけどインストールできました。
非公式PPAの追加、ついでにupgradeも
sudo add-apt-repository ppa:ubuntu-raspi2/ppa sudo apt update sudo apt upgrade
デスクトップをインストール(Xubuntu)
sudo apt install xubuntu-desktop
ビデオコアパッケージのインストール
sudo apt install libraspberrypi-bin libraspberrypi-dev sudo ln -s /usr /opt/vc sudo apt install libraspberrypi-bin-nonfree
再起動
sudo reboot
Ubuntu18.04(64bit)を起動する
Multiarchを有効にして、64ビットカーネルをインストール
sudo dpkg --add-architecture arm64 sudo apt update sudo apt install linux-image-raspi2:arm64
64bitモードを有効化する。
arm_control=0x200 を追記する。
sudo nano /boot/firmware/config.txt
再起動
sudo reboot
SSHで接続してみたら、
【aarch64】になってました。
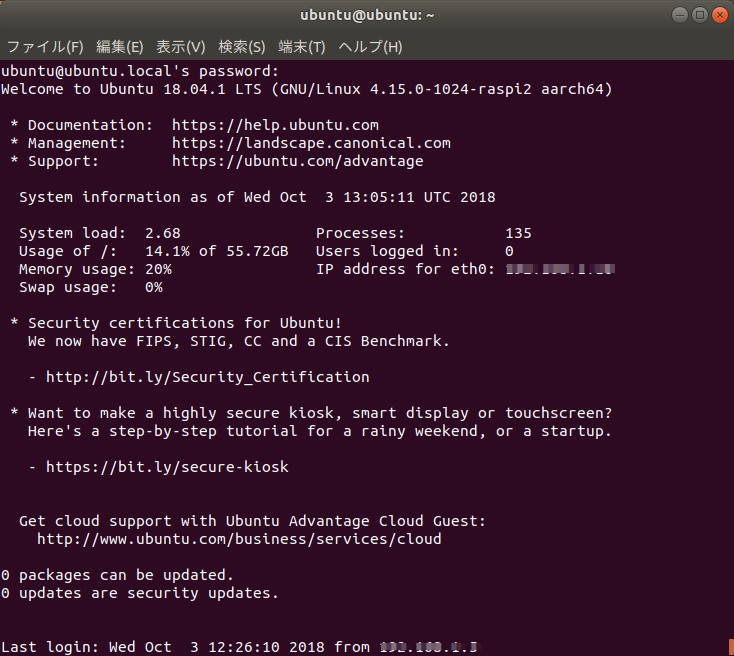
以上。

Raspberry Pi 3 Model B V1.2 (日本製) 国内正規代理店品
- 出版社/メーカー: Raspberry Pi
- 発売日: 2016/02/29
- メディア: Tools & Hardware
- この商品を含むブログを見る
UbuntuでC++の開発環境を構築する

pythonだと遅いらしい・・・
だからC++も使えないとダメそう・・・
なので、まずは環境を構築しました。
実行環境
| PC | HP Compaq Pro 6300 SFF |
|---|---|
| OS | Ubuntu 16.04.5 LTS |
作業内容
ビルドツール
Cmakeのインストール
sudo apt install cmake
エディタ
geditのインストール
sudo apt install gedit
動作確認
作業フォルダの作成
mkdir hello_cp cd hello_cp
ソースファイルの作成
gedit hello.cpp
以下を記入し、保存して閉じる。
#include <iostream> int main() { std::cout << "Hello, World!!\n"; return 0; }
プロジェクト生成用ファイルの作成
gedit CMakeLists.txt
以下を記入し、保存して閉じる。
project(hello) #cmakeを使う際のおまじない add_executable(hello hello.cpp) #(実行形式、ソースファイル)
ビルド・プロジェクトの生成
mkdir build cd build cmake ..
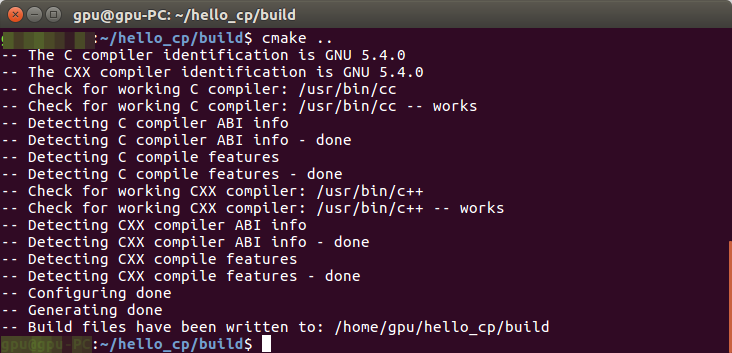
ビルドと実行
make ./hello
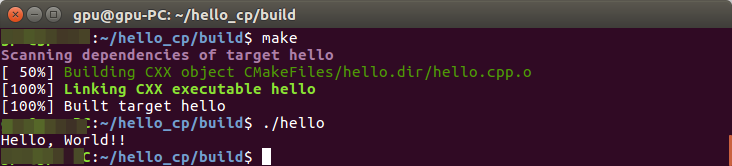
以上。
Ubuntu18.04にマインクラフトをインストールする

ノートPCにもマイクラを入れてみた。
ubuntu16.04では苦労したけど、ubuntu18.04ではすんなり入った。
ただし、snap版は入りませんでした。
以下ではインストールできませんでした。
sudo snap install minecraft #そもそもパッケージがない sudo snap install minecraft-nsg #findでランチャーのダウンロードとあったができなかった。
実行環境
| PC | Panasonic Let's note CF-SX2 |
|---|---|
| OS | Ubuntu 18.04.1 LTS |
作業内容
サイトからdepファイルをダウンロード
※事前にユーザ登録はしてます。
以下のサイトからダウンロードできる。
Minecraft: Java Editionのダウンロードオプション | Minecraft
Minecraftをインストール
cd ダウンロード/ sudo apt install ./Minecraft.deb
Minecraftを起動
ランチャーができているので起動する

以上。

- 出版社/メーカー: 日本マイクロソフト
- 発売日: 2017/08/21
- メディア: Video Game
- この商品を含むブログ (2件) を見る
PINE64Aをマイクラサーバー(Forge)にする

Pine64Aの2GBを購入した。
昔、断念したサーバーを構築したいと思う。
サーバーはマイクラで作りたいと思います。
サーバーはMod(黄昏の森)を入れたいのでForgeサーバーとします。
実行環境
| シングルボードコンピュータ | PineA64 |
|---|---|
| メモリ | 2GB |
| microSD | 64GB |
作業内容
Xenial Minimal Image をインストール
インストーラを使用して、Xenial Minimal Imageをインストールしました。
インストール方法はMateと同じです。
kinacon.hatenablog.com
初期設定
sudo /usr/local/sbin/resize_rootfs.sh sudo /usr/local/sbin/pine64_update_uboot.sh sudo /usr/local/sbin/pine64_update_kernel.sh sudo reboot
ssh接続
OpenSSHをインストール
sudo apt install openssh-server
PCからSSHで接続
エラー「WARNING: REMOTE HOST IDENTIFICATION HAS CHANGED!」が出た。
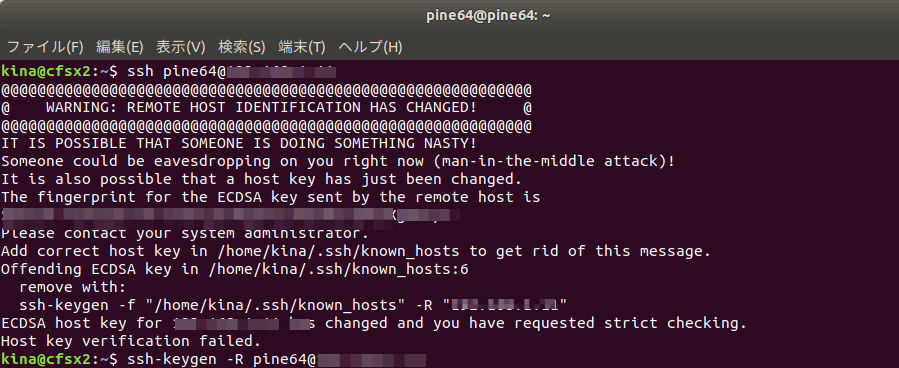
対処方法
ssh-keygen -R アドレス
java のインストール
※ここからPCでSSH接続して作業しています。
sudo apt install openjdk-8-jdk
確認
java -version

Forgeサーバーを構築
Forgeサーバーのダウンロードリンクをコピーする。
以下のサイトからForgeサーバーをダウンロードできる。
右側でバージョンを選択できる。
Minecraft Forge
「Download Recommended」:安定版の「Installer」を選択。
※図は1.12.1だが1.12.2を導入した。黄昏の森の対応バージョンが1.12.2であるため。
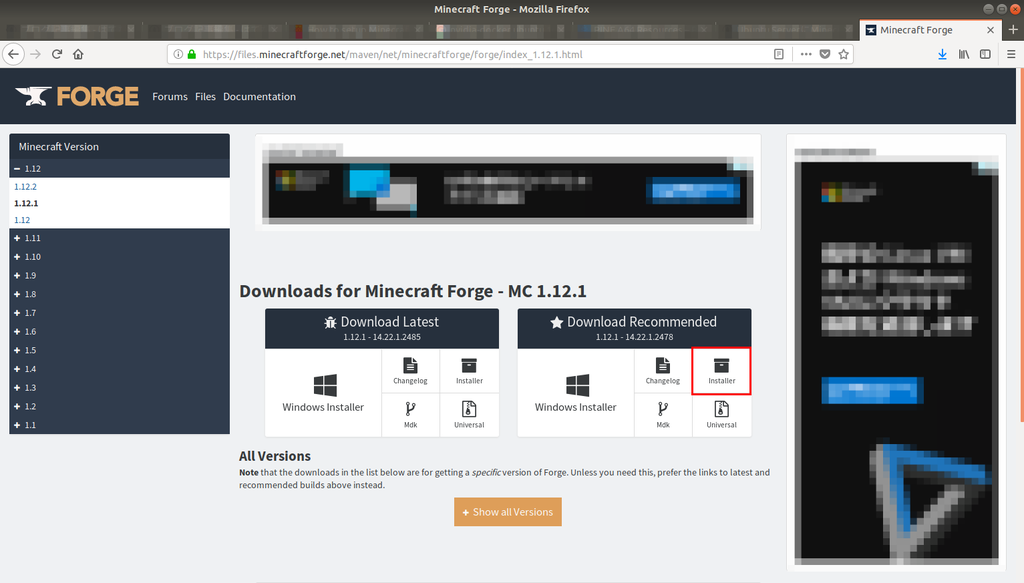
左上の「SKIP」を右クリックで「リンクのURLをコピー」
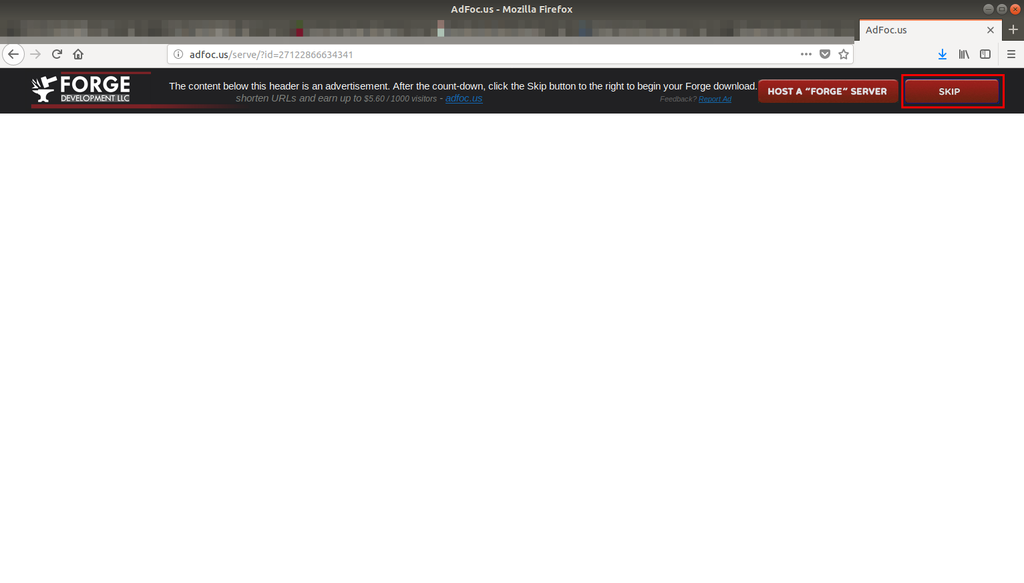
Forgeのダウンロード
mkdir forge_server cd forge_server/ wget https://files.minecraftforge.net/maven/net/minecraftforge/forge/.../forge-1.12.2-14.23.4.2705-installer.jar
Forgeサーバーのインストール
java -jar forge-1.12.2-14.23.4.2705-installer.jar nogui --installServer
初期起動
java -jar forge-1.12.2-14.23.4.2705-universal.jar nogui
Eula(エンドユーザ使用許諾契約(URL))の許諾
Ctrl + c で一旦サーバを止める
eula.txtを開き、eula=false >> eula=true にする
sudo nano ./eula.txt
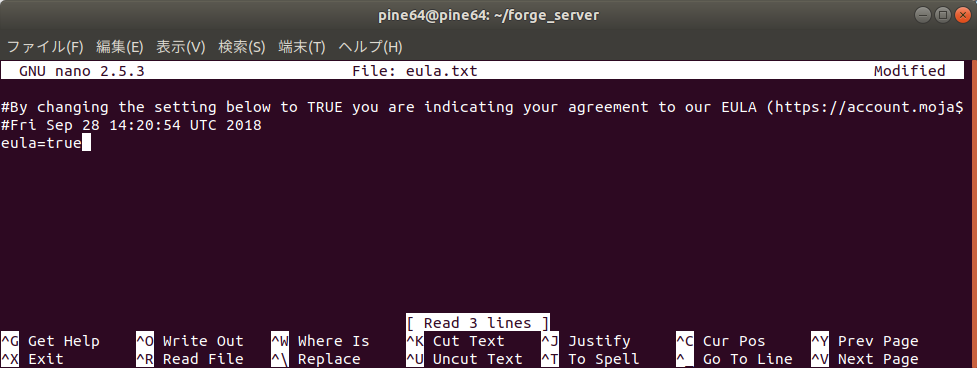
もう一回起動
java -jar forge-1.12.2-14.23.4.2705-universal.jar nogui
一時停止してサーバーを設定する
このサイトを参考に設定した。
server.properties - Minecraft Wiki
stop nano ./server.properties
起動
java -Xmx2048M -Xms1024M -d64 -jar forge-1.12.2-14.23.4.2705-universal.jar
MOD 黄昏の森を導入
このサイトからMODをダウンロード。
The Twilight Forest - Mods - Minecraft - CurseForge
このとき、サーバーは停止させてあります。
scpでmodを送信
scp /home/kina/ダウンロード/twilightforest-1.12.2-3.8.689-universal.jar pine64@192.168.**.**:/home/pine64/forge_server/mods/
以上。
Let's Note CF-SX2(Windows10)のSSD移行作業

また、CF-SX2を購入しました。
私用ではなく、家族用です。
なのでWindows10で使用します。
今回は、HDDからSSDへOSごと移行させる方法を知らなかったので
備忘録として残します。
【準備品】
| 準備品 | 価格 | 備考 |
|---|---|---|
| Let's Note CF-SX2 | ¥18000 | 某オークションサイトにて購入 |
| SSD 240GB | ¥4899 | 7mm 3DNAND SATA3 6Gbps 3年保証 |
| メモリ 8GB | ¥5000 | PC3−10600(DDR3−1333) |
| SSDケース | ¥753 | データ移行に使用する |
※メモリは低電圧でDDR3の1600MHzを選ぶのがベスト。

Zheino SSD 240GB 内蔵2.5インチ 7mm 3D Nand 採用 SATA III 6Gb/s 3年保証
- 出版社/メーカー: Zheino
- メディア: Personal Computers
- この商品を含むブログを見る

CFD販売 ノートPC用 メモリ PC3L-12800(DDR3L-1600) 8GB×1枚 1.35V対応 SO-DIMM (無期限保証)(Panram) D3N1600PS-L8G
- 出版社/メーカー: シー・エフ・デー販売
- メディア: Personal Computers
- この商品を含むブログを見る

玄人志向 STANDARDシリーズ 2.5インチHDDケース SATA接続 USB3.0/2.0対応 GW2.5CR-U3
- 出版社/メーカー: 玄人志向
- 発売日: 2014/04/24
- メディア: Personal Computers
- この商品を含むブログを見る
【PCスペック】
| スペック比較 | 更新前 | 更新後 |
|---|---|---|
| CPU | Core™ i5-3230M | 変更なし |
| OS | Windows10 pro 64bit | 変更なし |
| メモリ | 4GB | 12GB |
| 記憶装置 | HDD 296GB | SSD 240GB |
【作業内容】
データ移行用ソフトの導入
Ease US Todo backup Freeを使用
以下のサイトの「ダウンロード」より可能
個人ユーザ向けの費用対効果の高いデータバックアップソフト - EaseUS Todo Backup
EaseUSTodoを用いたデータ移行
「後で」を選択
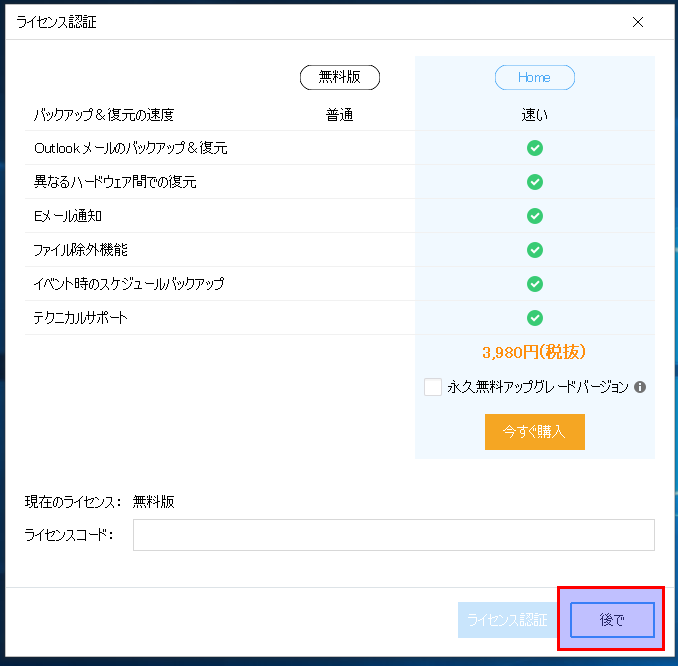
右のディスク/パーティションクローンを選択
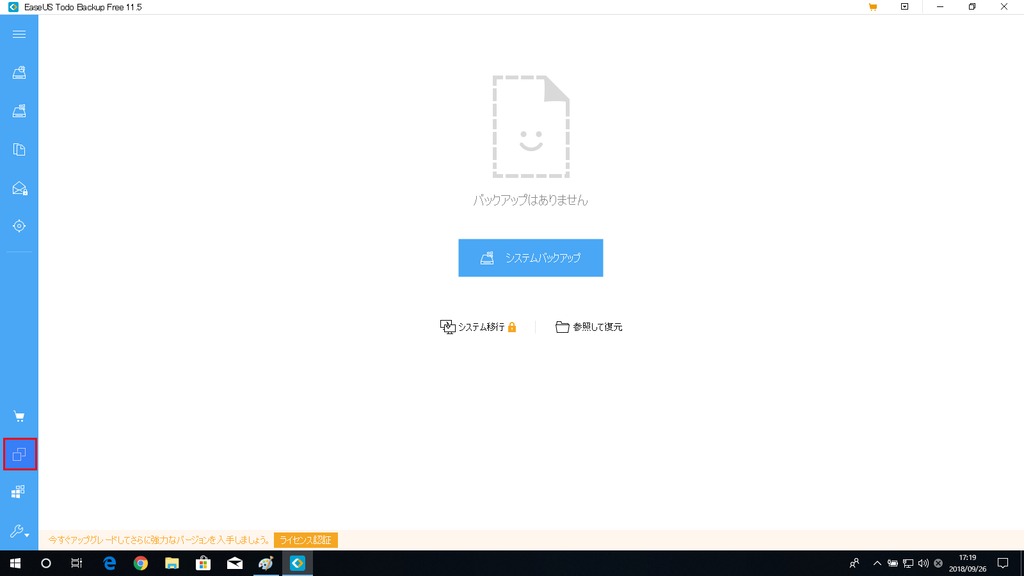
「ハードディスク0」を選択して、「次へ」を選択。
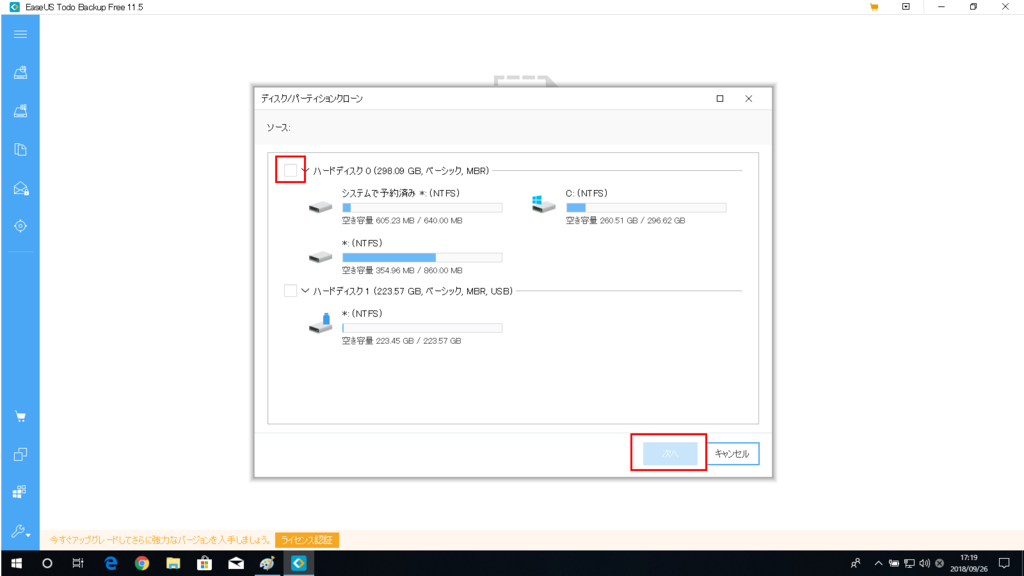
「ハードディスク1」を選択して、「次へ」を選択。
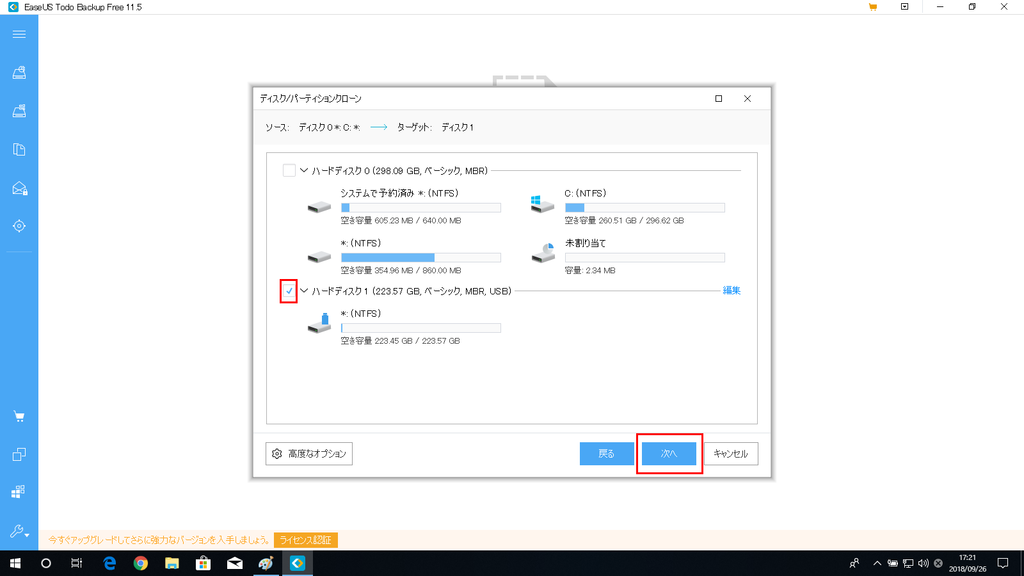
「実行」を選択
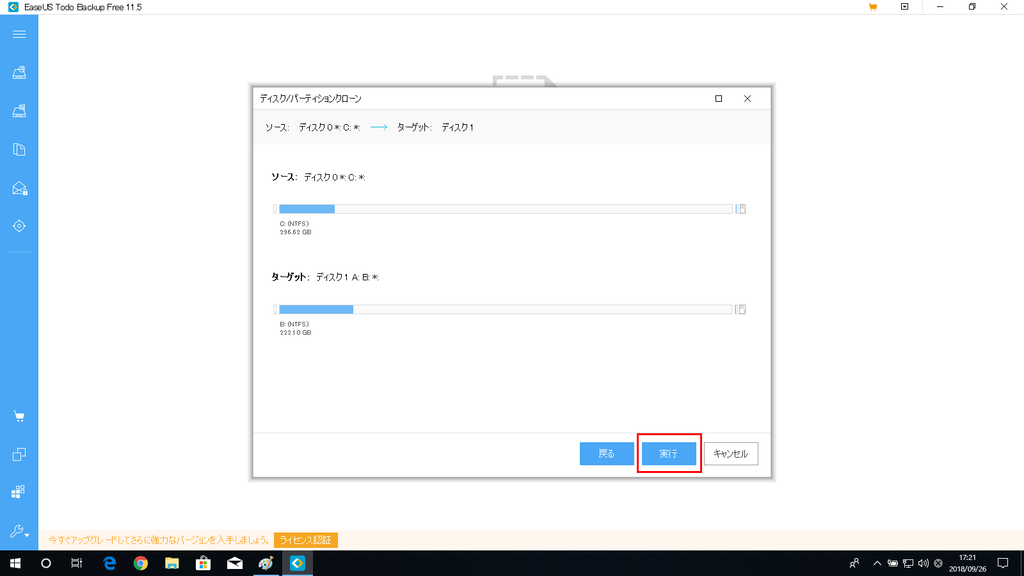
あとは待つ
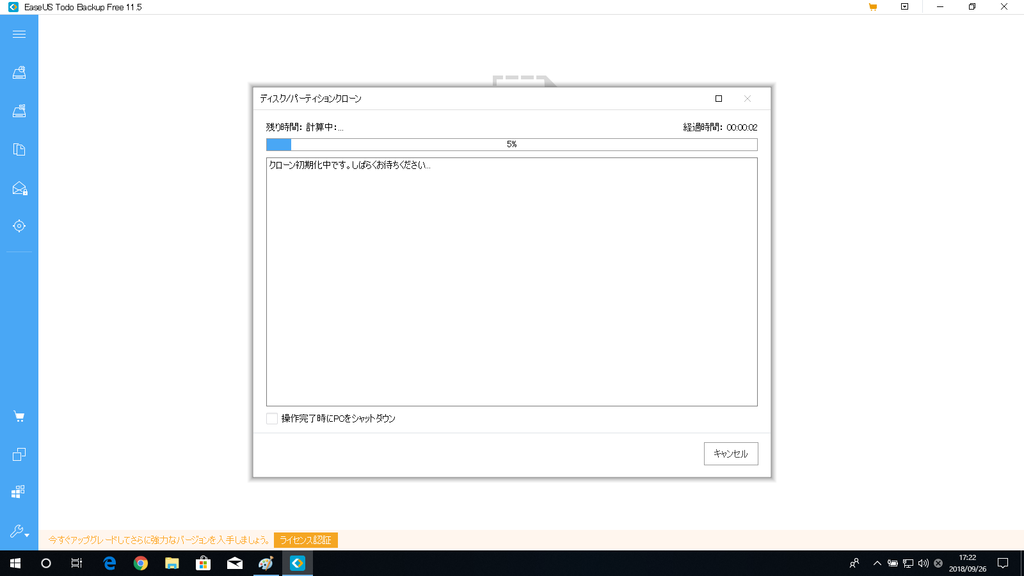
速度比較


以上。
PINE64Aでマイクラをインストールする

前回、SSD起動化したPine64Aにマイクラ(Minecraft Java版 linux)をインストールしてみました。
これでマイクラが動けば、実はそんなにお金がかからないかも?
※起動はしたが、2FPSしか出なかった・・・(残念)
以下、構成品と価格です。
| 構成品 | 価格 | 備考 |
|---|---|---|
| Pine64A メモリ1GB | 秋月電子:2980円 | 私は中古で2300円 |
| メモリーカード 8GB | Amazon:773円 | 8GB以上で良い。家にあった8GB以上のメモリで代用 |
| 電源 | Amazon:1099円 | microUSB 5V2.5Aスイッチ付き |
| SSD | Amazon:2499円 | 60GB 3年保証あり |
| SSDケース | Amazon:753円 | コネクタの方が安いAmazon:367円 |
| ヒートシンク | Amazon:598円 | ラズパイ用、気休め程度? |
合計:8702円

Transcend microSDHCカード 8GB Class10 TS8GUSDHC10
- 出版社/メーカー: トランセンド・ジャパン
- メディア: Personal Computers
- 購入: 4人 クリック: 11回
- この商品を含むブログを見る

Zheino S1 2.5インチ 64GB SSD MLC採用 SATA III 6Gb/s 3年保証 内蔵SSD
- 出版社/メーカー: Zheino
- メディア: ホーム&キッチン
- この商品を含むブログを見る

玄人志向 STANDARDシリーズ 2.5インチHDDケース SATA接続 USB3.0/2.0対応 GW2.5CR-U3
- 出版社/メーカー: 玄人志向
- 発売日: 2014/04/24
- メディア: Personal Computers
- この商品を含むブログを見る

waves Raspberry Pi 2/3 Model B 用 ヒートシンク3点 国内発送
- 出版社/メーカー: waves
- メディア: エレクトロニクス
- この商品を含むブログを見る
実行環境
| シングルボードコンピュータ | PineA64 |
|---|---|
| OS | Ubuntu 16.04.5 LTS |
| デスクトップ | MATE |
| メモリ | 1GB |
| SSD | 60GB |
作業内容
関連ファイルのダウンロード
sudo apt update sudo apt install gradle libx11-dev xorg-dev git sudo reboot
java のインストール
sudo apt install openjdk-8-jdk sudo ln -s /usr/lib/jvm/java-8-openjdk-arm64/lib/aarch64/libjawt.so /usr/lib/libjawt.so
LWJGLのインストール
git clone https://github.com/LWJGL/lwjgl cd lwjgl ant generate-all ant compile_native mkdir -p ~/.minecraft/natives cp ~/lwjgl/libs/linux/liblwjgl.so ~/.minecraft/natives/ cp ~/lwjgl/libs/linux/libopenal.so ~/.minecraft/natives/
Minecraftのランチャーをダウンロード
以下のサイトよりダウンロード
https://s3.amazonaws.com/Minecraft.Download/launcher/Minecraft.jar
java実行時にLWJGLのパスを通す
export _JAVA_OPTIONS='-Djava.library.path=/home/ubuntu/.minecraft/natives/'
Minecraftを起動
java -jar Minecraft.jar
以上。
PINE64A(Ubuntu MATE)の日本語化

PINE64AでUbuntuMateを日本語化しました。
実行環境
| シングルボードコンピュータ | PineA64 |
|---|---|
| OS | Ubuntu 16.04.5 LTS |
| デスクトップ | MATE |
| メモリ | 1GB |
作業内容
キーボードの設定
コントロールセンタを開く。
【System】 >> 【Control Center】
【Hardware】 >> 【Keyboard】 >> 【Layouts】 >>
【Add】 >> 【By language】 >>
【Language】 : 【Japanese】
【Variants】: 【Japanese Japanese(OADG 109A)】
>> 【Add】 >> 【Close】
タイムゾーンの設定
【System】 >> 【Control Center】
【Administration】 >> 【Time and Date】 >>
【Unlock】 >> パスワードを入力する >>
【Time zone】 >> 【Asia/Tokyo】
>> 【Close】 >> 【lock】 >> 【Close】
言語サポートの設定
【System】 >> 【Control Center】
【Personal】 >> 【Language Support】 >>
【install】 >> パスワードを入力する >>
【Install / Remove Languages... 】>> Japaneseのinstalledをチェックする
>> パスワードを入力する >> 【日本語(日本)】
【Keyboard input methos system:】 >> 【fcitx】
【Regional Formats】 > 【日本語】
>> 【Close】
以上。

PINE A64 2 GB single-board computer
- 出版社/メーカー: Pine
- メディア: Personal Computers
- この商品を含むブログを見る

