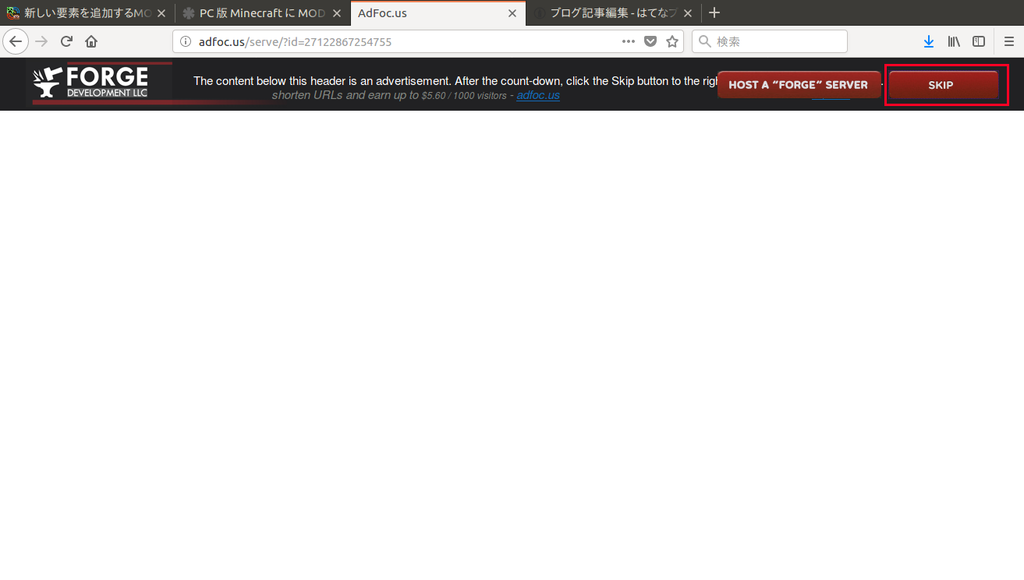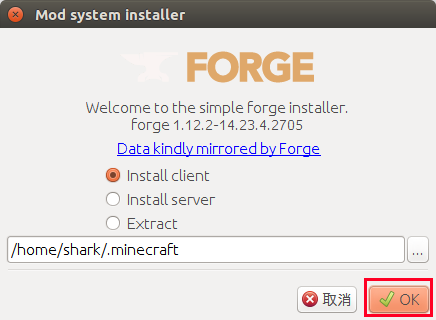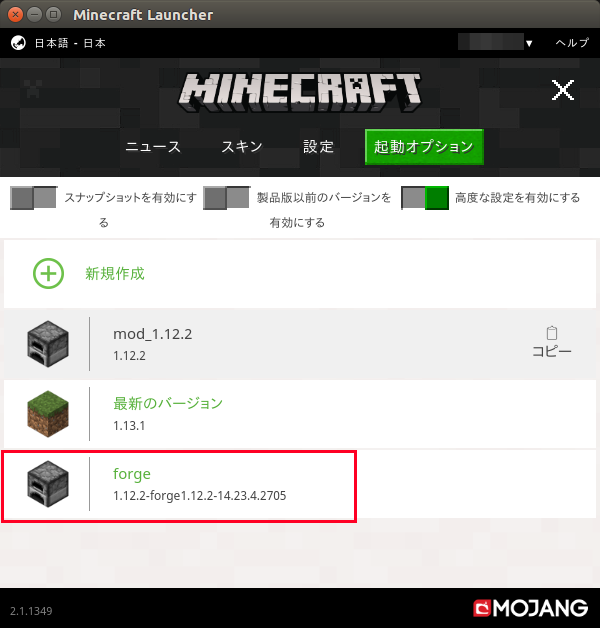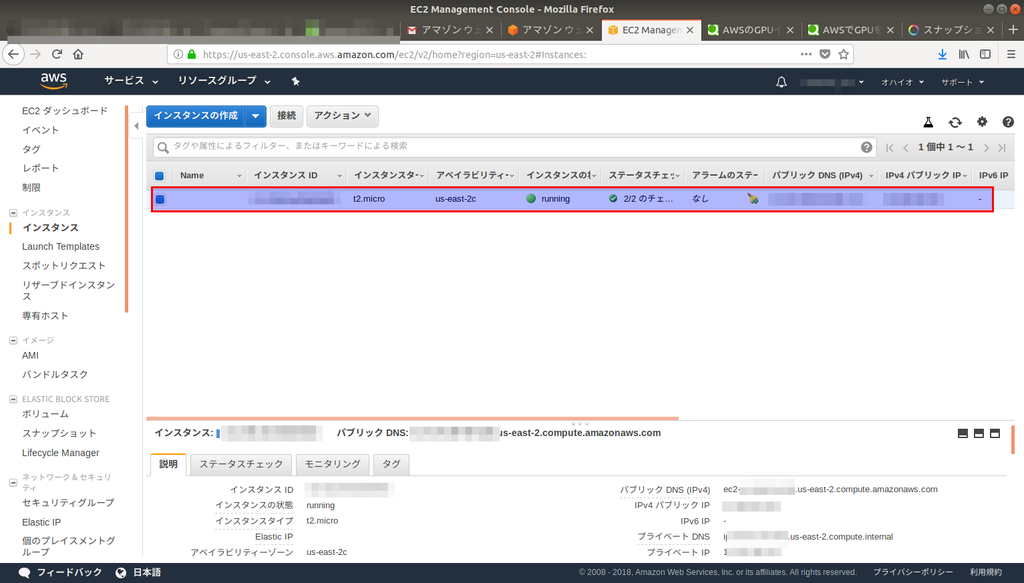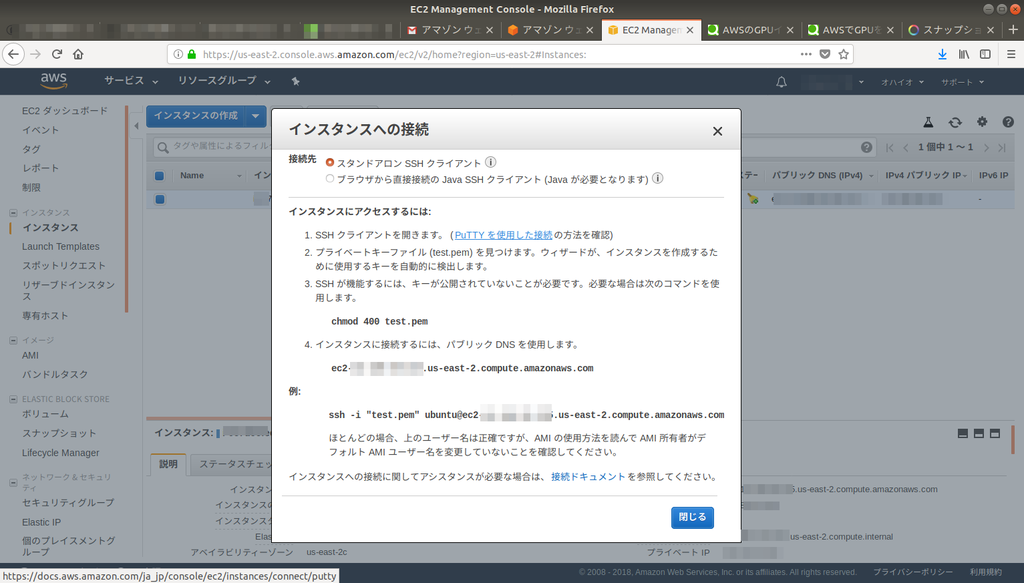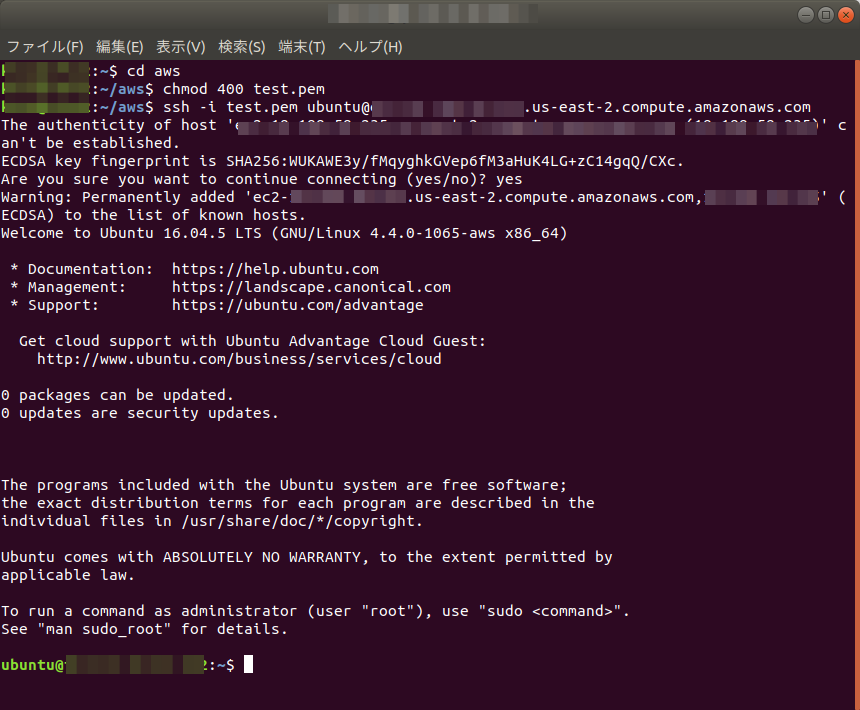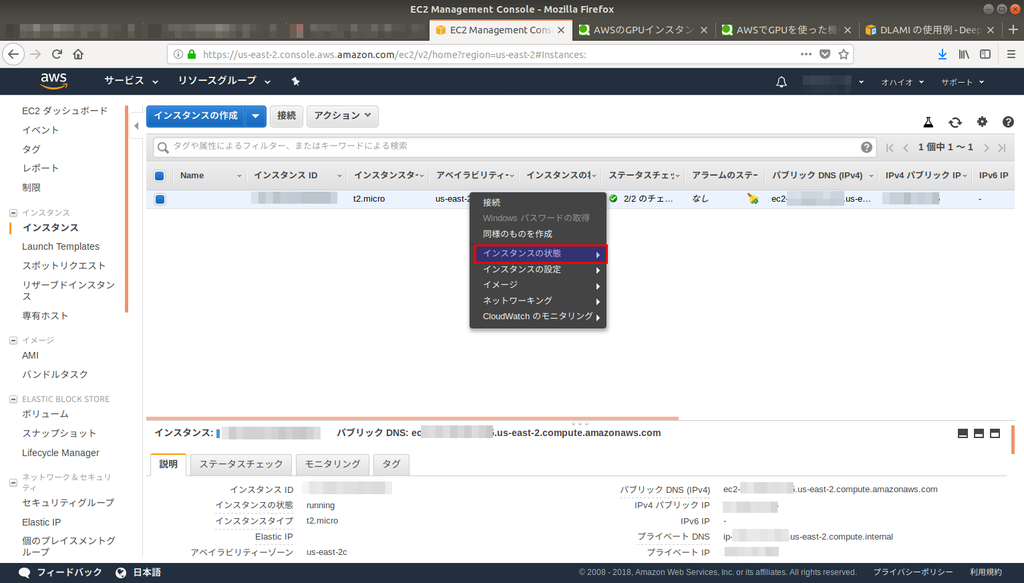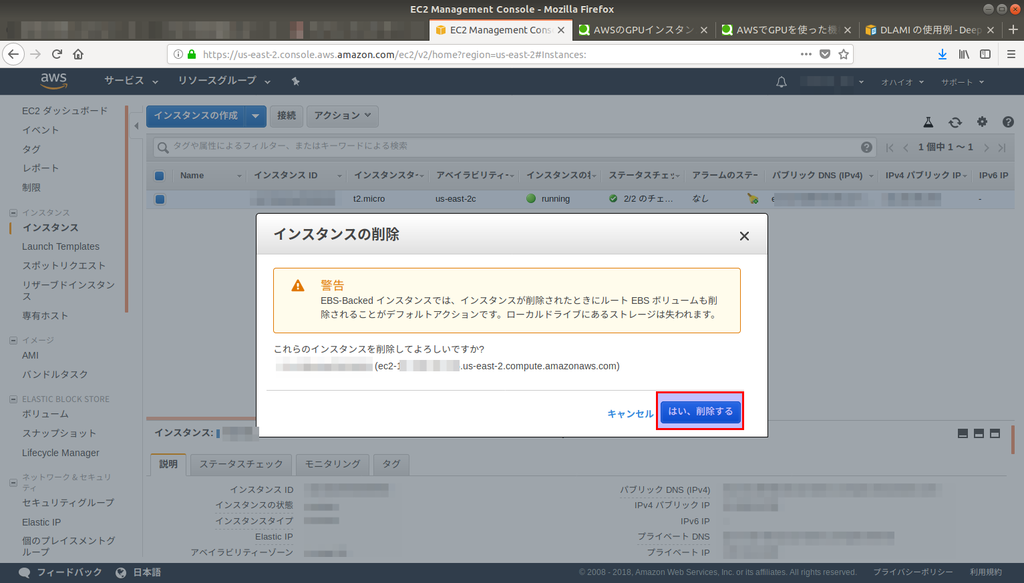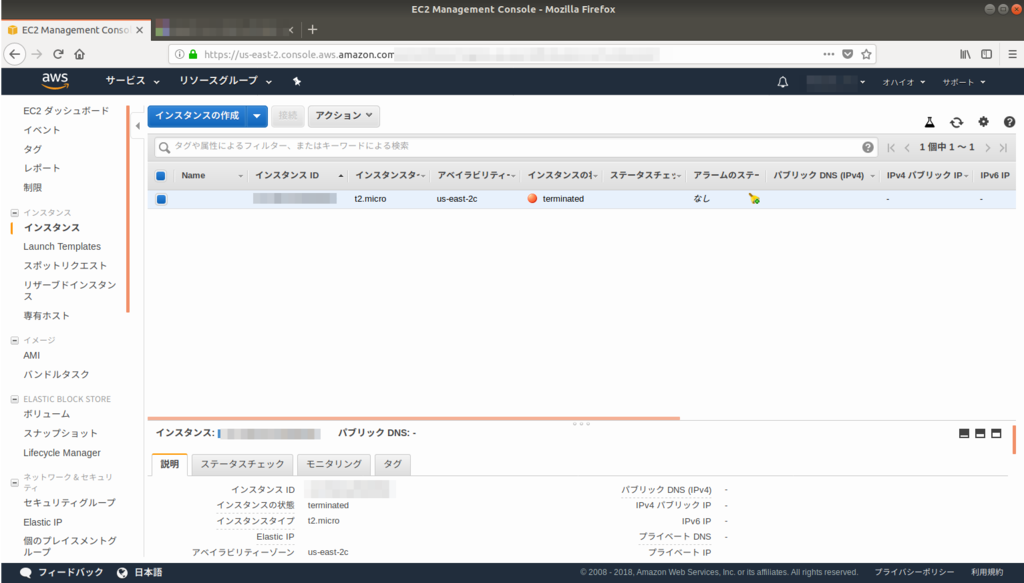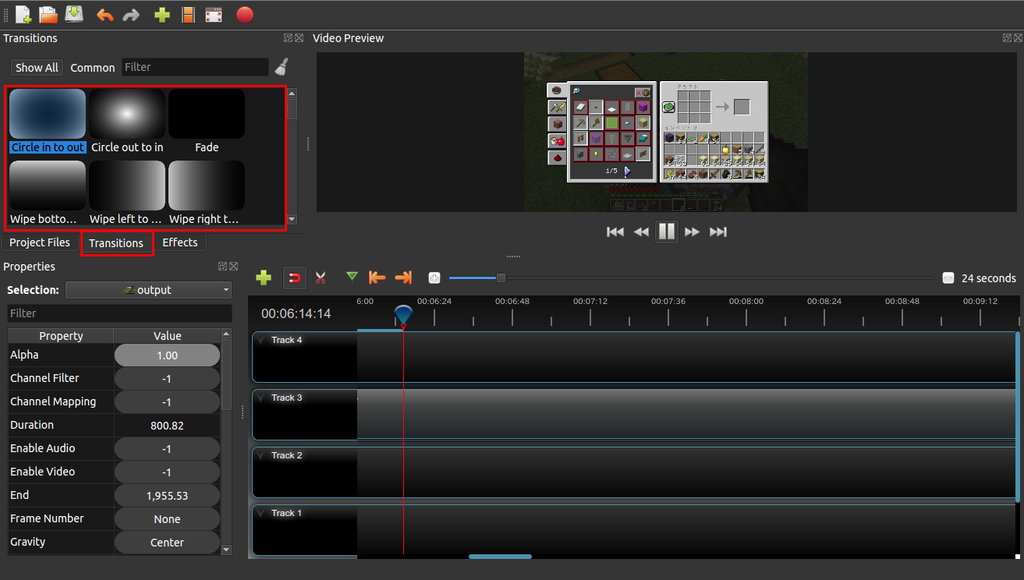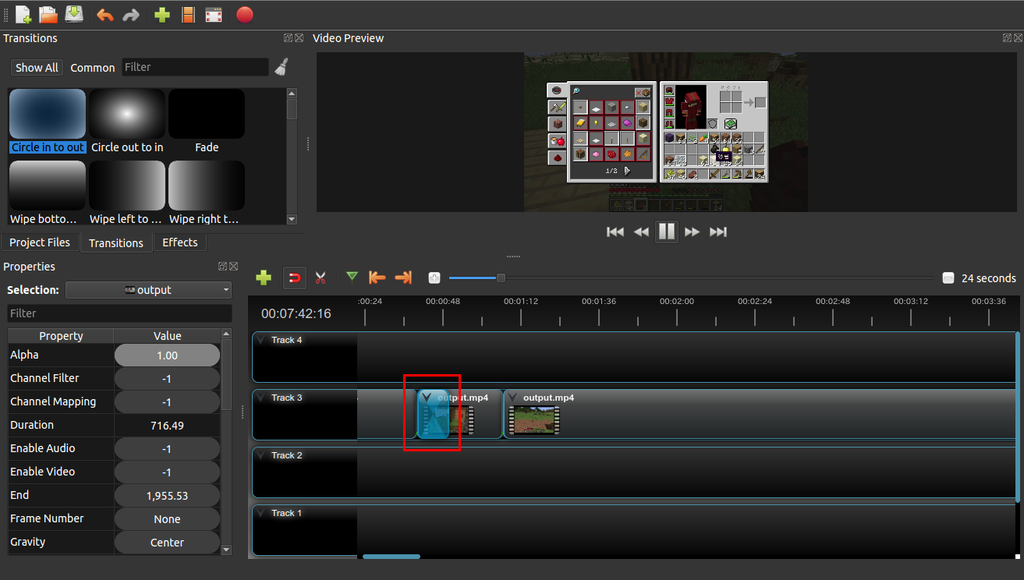PINE64AをSSDで起動させる。

前回、PINE64AでUbuntuMateをインストールしました。
今回はSSDで起動できるようにしたいと思います。
実行環境
| シングルボードコンピュータ | PineA64 |
|---|---|
| OS | Ubuntu 16.04.5 LTS |
| デスクトップ | MATE |
| メモリ | 1GB |
※PINE64AにSSHで接続して作業。
| PC | Panasonic Let's note CF-SX2 |
|---|---|
| OS | Ubuntu 18.04.1 LTS |
準備品
| SSD | Amazon:2499円 | 60GB 3年保証あり |
|---|---|---|
| SSDケース | Amazon:753円 | コネクタの方が安いAmazon:367円 |

Zheino S1 2.5インチ 64GB SSD MLC採用 SATA III 6Gb/s 3年保証 内蔵SSD
- 出版社/メーカー: Zheino
- メディア: ホーム&キッチン
- この商品を含むブログを見る

玄人志向 STANDARDシリーズ 2.5インチHDDケース SATA接続 USB3.0/2.0対応 GW2.5CR-U3
- 出版社/メーカー: 玄人志向
- 発売日: 2014/04/24
- メディア: Personal Computers
- この商品を含むブログを見る
作業内容
- MicroSDとSSDのデバイスIDを調べる
- SSDをフォーマット(ext4 形式)
- ファイルシステムをmicroSDカードからSSDへコピー
- 起動時に読み込むファイルシステムのパーティションを変更
- 元に戻す場合
MicroSDとSSDのデバイスIDを調べる
PINE64AにSSDを接続する。
コマンドでデバイスIDを確認する。
sudo fdisk -l
MicroSDは /dev/mmcblk0p1はboot 、/dev/mmcblk0p2はファイルシステム
SSDは/dev/sda1,2の2つのパーティションがあるようだ。
/dev/mmcblk0p1 40960 143359 102400 50M c W95 FAT32 (LBA) /dev/mmcblk0p2 143360 62333951 62190592 29.7G 83 Linux
/dev/sda1 * 2048 206847 204800 100M 7 HPFS/NTFS/exFAT /dev/sda2 206848 123729919 123523072 58.9G 7 HPFS/NTFS/exFAT
SSDをフォーマット(ext4 形式)
パーティションの作成
今回はすべての領域を1つのパーティションにする。
fdiskを使用してパーティションの作成を行う。
sudo fdisk /dev/sda
以下の順に作業を行う。
| キー入力 | 作業内容 |
|---|---|
| d | パーティションを削除:今回パーティションが2つなのでdは2回行う |
| n | 新しいパーティションを作成 |
| Enter | プライマリーパーティションを作成 |
| Enter | 1番目のパーティションを選択 |
| Enter | セクターの始まりを設定 |
| Enter | セクターの終わりを設定 |
| w | SSD へ書き込み |
書き込み完了後。SSDをアンマウント。
sudo umount /dev/sda1
SSDをext4でフォーマット
sudo mkfs.ext4 /dev/sda1
起動時に読み込むファイルシステムのパーティションを変更
uENV.txt を編集して、
起動時に読み込むファイルシステムをmicroSDカードからSSDへ切り替える。
sudo cp /boot/uENV.txt /boot/uENV_org.txt #バックアップを作成 mkdir /tmp/boot sudo mount /dev/mmcblk0p1 /tmp/boot sudo pluma /tmp/boot/uENV.txt
uENV.txtに以下を追記
root=/dev/sda1 bootdelay=20
※SSH接続の場合、plumaが使用できないためコマンドラインエディタ「nano」を使用した。
sudo apt install nano sudo nano /tmp/boot/uENV.txt
元に戻す場合
別PCにmicroSDカードを挿してバックアップしたファイル(uENV_org.txt)に戻す。
uENV.txtのrootをmicroSDに変更するもしくは消す。
以上。

PINE A64 2 GB single-board computer
- 出版社/メーカー: Pine
- メディア: Personal Computers
- この商品を含むブログを見る
マイクラ(Ubuntu版)に村人役職付加mod 「ヘルプフルヴィレッジャーズ」 を導入する
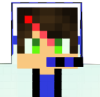
マインクラフトに村人が戦ってくれたり、採掘してくれたり、養殖してくれたりするmodを入れます。
以下の条件でmodを導入します。
| Minecraftバージョン | ver1.7.10 | |
|---|---|---|
| Forgeバージョン | Forge-MC1.7.10-10.13.4.1558-1.7.10 | mod管理ソフト |
| Helpful Villagers Mod | 1.7.10 | 村人役職付加mod |
※Forgeの導入は以下の記事を参照ください。
実行環境
| PC | HP Compaq Pro 6300 SFF |
|---|---|
| OS | Ubuntu 16.04.5 LTS |
| CPU | Core i5 3470 |
| メモリ | 12GB |
| GPU | GT 1030 |
| SSD | 256GB |
作業内容
ヘルプフルヴィレッジャーズの導入
ダウンロード
以下のサイトから「Helpful-Villagers-Mod-1.7.10.jar」をダウンロードする。
Helpful Villagers Mod 1.7.10 - 9Minecraft.Net
下の方でダウンロードできます。
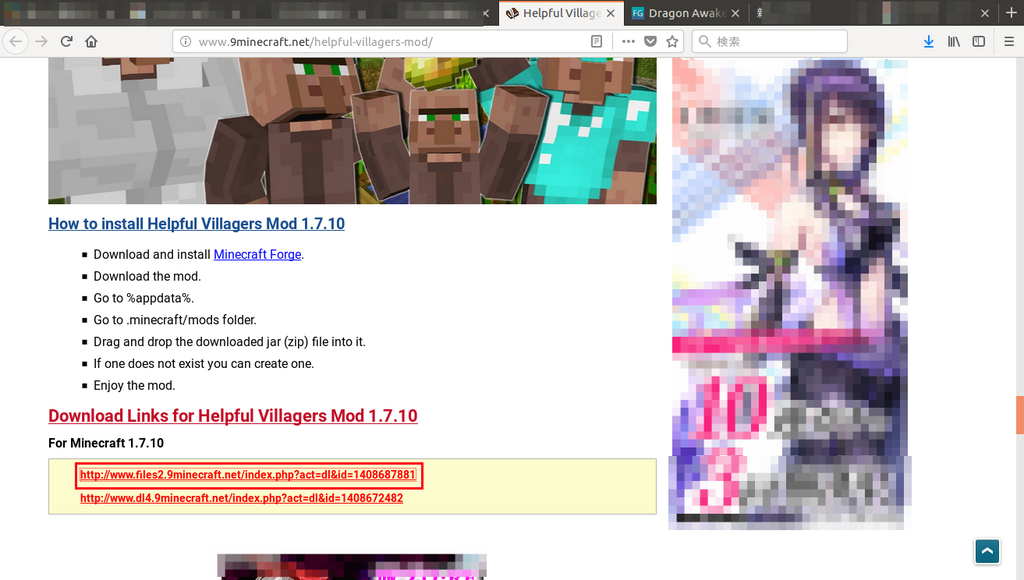
jarファイルを「.minecraft_mod_1.7.10/mods」フォルダへ移動
cd ~/Downloads/ mv Helpful-Villagers-Mod-1.7.10.jar ~/.minecraft_mod_1.7.10/mods/
起動してみる
村人にコマンドが出ました。

家に額縁をつけて職業に合わせた道具を飾ります。とりあえず斧を飾りました。

木こりを選択できるようになりました。
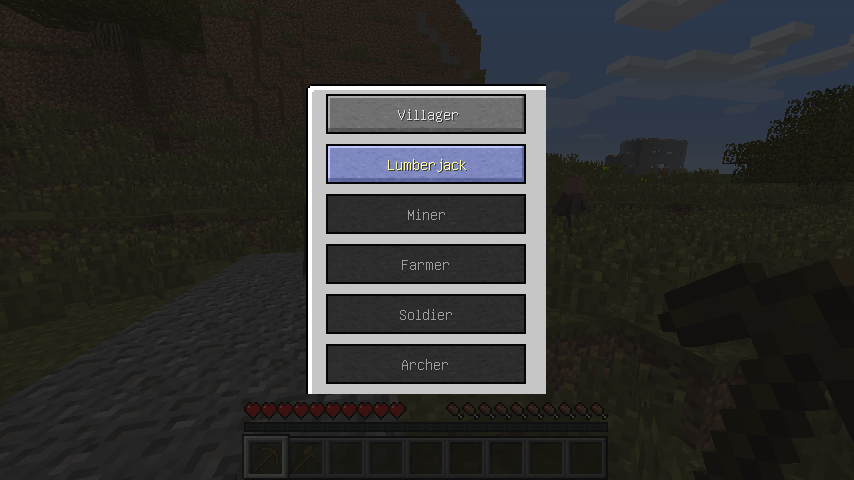
木こりは山へ行きました。
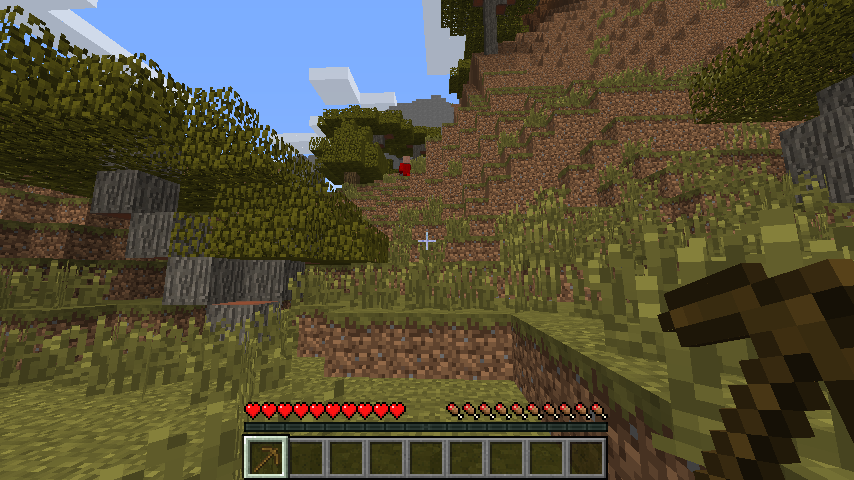
以上。

- 出版社/メーカー: 日本マイクロソフト
- 発売日: 2017/08/21
- メディア: Video Game
- この商品を含むブログ (2件) を見る
マイクラ(Ubuntu版)にダンジョン生成mod 「チョコレートクエスト」 を導入する
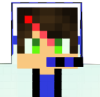
マインクラフトにダンジョン生成modを入れます。
ChocolateQuestというダンジョンを生成するmodを追加したいと思います。
以下のサイトを参考に導入しました。
Chocolate Quest Mod Installation | The Chocolate Quest Wiki | FANDOM powered by Wikia
以下の条件でmodを導入します。
| Minecraftバージョン | ver1.7.10 | |
|---|---|---|
| Forgeバージョン | Forge-MC1.7.10-10.13.4.1558-1.7.10 | mod管理ソフト |
| OptiFine | 1.7.10_HD_U_E7 | 軽量化mod |
| ChocolateQuest | 1.7.10-1.0 | ダンジョン生成mod |
実行環境
| PC | HP Compaq Pro 6300 SFF |
|---|---|
| OS | Ubuntu 16.04.5 LTS |
| CPU | Core i5 3470 |
| メモリ | 12GB |
| GPU | GT 1030 |
| SSD | 256GB |
作業内容
マインクラフトの初期化
一度、Ver1.7.10で起動しておく。
Forgeの導入
Forgeのjarファイルを「minecraft」フォルダへ移動
cd~/Downloads/ mv forge-1.7.10-10.13.4.1558-1.7.10-installer.jar ~/minecraft
OptiFineの導入
OptiFineのjarファイルを「.minecraft_mod_1.7.10/mods」フォルダへ移動
cd ~/Downloads/ mv OptiFine_1.7.10_HD_U_E7.jar ~/.minecraft_mod_1.7.10/mods/
チョコレートクエストの導入
ChocolateQuestのダウンロード
以下のサイトから「chocolateQuest-1.7.10-1.0.jar」をダウンロードする。
Download - Better Dungeons - Mods - Minecraft - CurseForge
ChocolateQuestのjarファイルを「.minecraft_mod_1.7.10/mods」フォルダへ移動
cd ~/Downloads/ mv chocolateQuest-1.7.10-1.0.jar ~/.minecraft_mod_1.7.10/mods/
起動してみる
Forgeになっています。OptiFineも入ってます。

ダンジョンが生成されてました。

速攻でやられました!!

以上。

- 出版社/メーカー: 日本マイクロソフト
- 発売日: 2017/08/21
- メディア: Video Game
- この商品を含むブログ (2件) を見る
PineA64のOSインストール(リベンジ)

前回、Pine64をセットアップしたのだが・・・
何が悪かったのかデスクトップにランチャーがない状態で
いろいろ試したが改善できなかった・・・
なので、今回は別の方法(インストーラを使って)で再セットアップします。
実行環境
| PC | HP Compaq Pro 6300 SFF |
|---|---|
| OS | Ubuntu 16.04.5 LTS |
| シングルボードコンピュータ | PineA64 |
|---|---|
| メモリ | 1GB |
準備品
| 構成品 | 価格 | 備考 |
|---|---|---|
| Pine64A メモリ1GB | 秋月電子:2980円 | 私は中古で2300円 |
| メモリーカード 8GB | Amazon:773円 | 8GB以上で良い。家にあった8GB以上のメモリで代用 |
| 電源 | Amazon:1099円 | microUSB 5V2.5Aスイッチ付き |
| ヒートシンク | Amazon:598円 | ラズパイ用、気休め程度? |
※SSH接続であれば、モニタ無しでできます。
| モニタ | HP230e | HDMI接続できるものであれば良い。 |
|---|

Transcend microSDHCカード 8GB Class10 TS8GUSDHC10
- 出版社/メーカー: トランセンド・ジャパン
- メディア: Personal Computers
- 購入: 4人 クリック: 11回
- この商品を含むブログを見る

waves Raspberry Pi 2/3 Model B 用 ヒートシンク3点 国内発送
- 出版社/メーカー: waves
- メディア: エレクトロニクス
- この商品を含むブログを見る
作業内容
インストーラのダウンロード
以下のサイトより、インストーラをダウンロードします。
PINE64-Installer/README.md at master · pine64dev/PINE64-Installer · GitHub
「Latest Version」を選択。
該当するOSを選択して、ダウンロード。

インストーラでブートディスク作成
解凍する
unzip Download/pine64-installer-2.0.0-beta.3-linux-x64.zip
解凍した「pine64-installer-2.0.0-beta.3-linux-x64.AppImage」をダブルクリックで起動。
デバイスを選択する。
※「pineA64+ (1GB/2GB)」を選択。

「Choose an OS」でOSを選択する。
※「Ubuntu MATE」を選択。
「Change」を選択し、microSDを選択する。(挿せば、自動で設定された)

「Flash」を選択し、作成されるのを待つ。
※30分でできた。
Pine64のセットアップ
PineA64にmicroSDを挿入して、電源を接続する。
※起動が確認できれば(LANポートが点灯)SSHでPCから接続できる。
| 初期設定 | |
| アドレス | pine64.local |
|---|---|
| ユーザー名 | ubuntu |
| パスワード | ubuntu |
SDカードの容量にimageを合わせる
sudo -i resize_rootfs.sh reboot
apt update/upgrade
※upgradeはかなり時間がかかる。
sudo apt update sudo apt upgrade
※lockエラー
E: Could not get lock /var/lib/dpkg/lock - open (11: Resource temporarily unavailable) E: Unable to lock the administration directory (/var/lib/dpkg/), is another process using it?
削除して再度update
sudo rm /var/lib/dpkg/lock
お好みでやること
モニタ解像度を変更
sunxi-disp-tool switch -name 720p60
cat <<EOF | sudo tee -a /boot/uEnv.txt optargs=disp.screen0_output_mode=720p60 EOF
再起動
sudo reboot
以上。
マインクラフト(Ubuntu版)に影mod「KUDA SHADERS」を導入
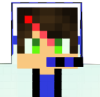
マインクラフトにmodを入れたいと思います。
以下の条件でmodを導入します。
| バージョン | Minecraft ver1.12.2 | |
|---|---|---|
| Forgeバージョン | Minecraft Forge-MC1.12.2-14.23.4.2705 | 現時点の安定版 |
| OptiFine | 軽量化mod | |
| KUDA SHADERS | 軽量影mod |
実行環境
| PC | HP Compaq Pro 6300 SFF |
|---|---|
| OS | Ubuntu 16.04.5 LTS |
| CPU | Core i5 3470 |
| メモリ | 12GB |
| GPU | GT 1030 |
| SSD | 256GB |
作業内容
マインクラフトを初期化(Ver1.12.2)
「起動オプション」 > 「新規作成」

「名前」を入力し、「バージョン」を【1.12.2】に指定する。
※私の環境ではJAVAのパスがデフォルトとは違うため変更してます。
Java_path: /usr/lib/java/java-8-oracle-amd64/bin/java

バージョンを1.12.2に変更してプレイ(起動)する。
「プレイ」の横のボタンでバージョンを変更できる。

Forgeを導入
日本語の設定
Forgeプロファイルを起動して、「Options」を選択。
※地球儀をクリックしてもできるようです。

言語設定で日本語化する。
「Language」を選択して、「日本語」を選択する。
Optfine(軽量化MOD)を導入
Optfineのダウンロード
以下のサイトからダウンロードする。
OptiFine Downloads
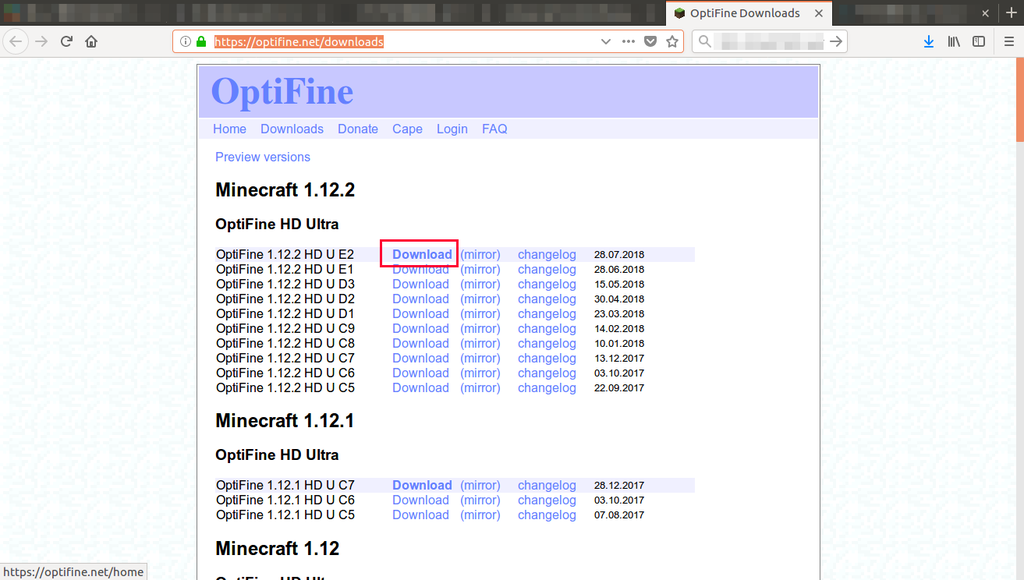
右上のタイマーが終わったら「SKIP AD」をクリックする。
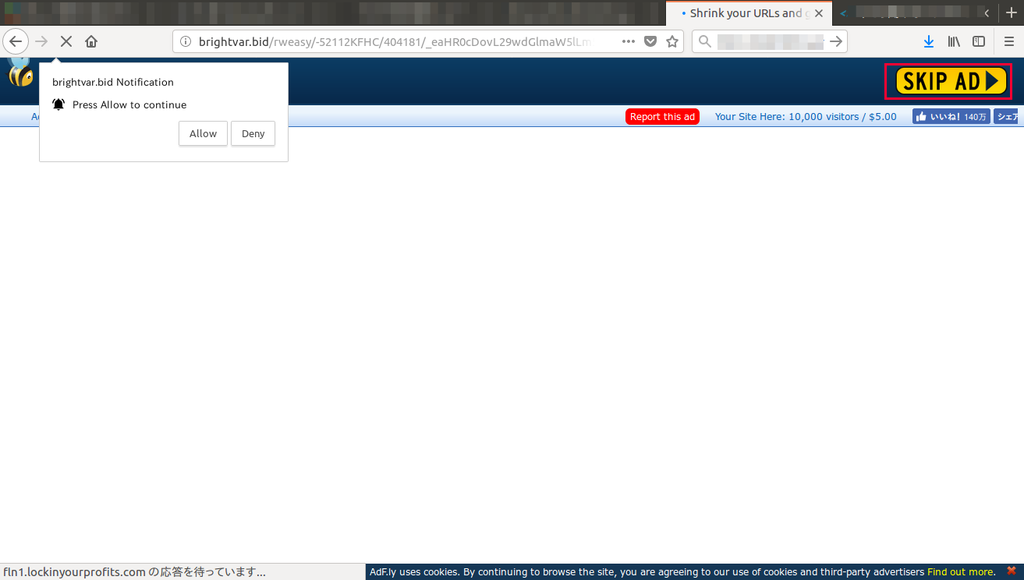
真ん中のダウンローダーをクリックする。
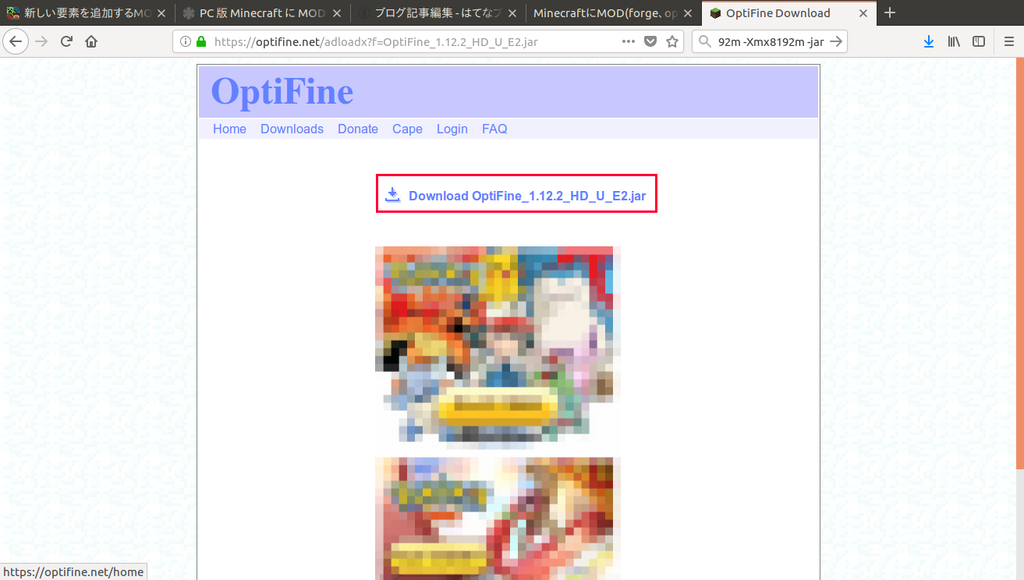
Optfineのjarファイルを「.minecraft_mod_1.12.2/mods/」フォルダへ移動
cd ~/Downloads/ mv OptiFine_1.12.2_HD_U_E2.jar ~/.minecraft_mod_1.12.2/mods/
KUDA SHADERS(軽量影mod)を導入
KUDA SHADERSのjarファイルを「.minecraft_mod_1.12.2/shadarpacks/」フォルダへ移動
cd ~/Downloads/ mv KUDA-Shaders\ v6.1\ Legacy.zip ~/.minecraft_mod_1.12.2/shaderpacks/
影modの設定
mincraftを起動して、「設定」 > 「ビデオ設定」 > 「シェダーの詳細設定」

「KUDA-Shaders v6.1 Legacy.zip」を選択して「シェダーオプションの設定」をクリック。

左上にプロファイルの項目に「High」を設定する。
Low < Medium < High < Ultra < Cinematic と負荷が大きくなる。

こんな感じです。

以上です。

- 出版社/メーカー: 日本マイクロソフト
- 発売日: 2017/08/21
- メディア: Video Game
- この商品を含むブログ (2件) を見る
AWSでクラウドサーバーを使えるようにする。

ディープラーニングについて勉強をしたいと思います。
しかし、家には高性能なGPUPCはない。
そこで、AWSのAmazon EC2(Elastic Compute Cloud)を利用して
クラウドのディープラーニング環境を構築して勉強したいと思います。
Amazon EC2とは、
「安全でサイズ変更可能なコンピューティング性能をクラウド内で提供するウェブサービスです。」
AWSは1年間無料で使えるということで飛びついたが・・・
EC2ではT2インスタンスのみ。GPUが使えないです。
GPUはP3、P2、G3のインスタンスでのみなのかな?
docs.aws.amazon.com
とりあえず、無料ではGPU環境は利用できないが
少ないコストで利用できるようであれば、やってみたいと思います。
このサイトを参考にしながらAWS登録とEC2で環境構築を行いたいと思います。
aws.amazon.com
実行環境
| PC | Panasonic Let's note CF-SX2 |
|---|---|
| OS | Ubuntu 18.04.1 LTS |
作業内容
AWSアカウントの作成
以下のサイトにアクセスしてメールアドレス、パスワード、アカウント名を決めます。
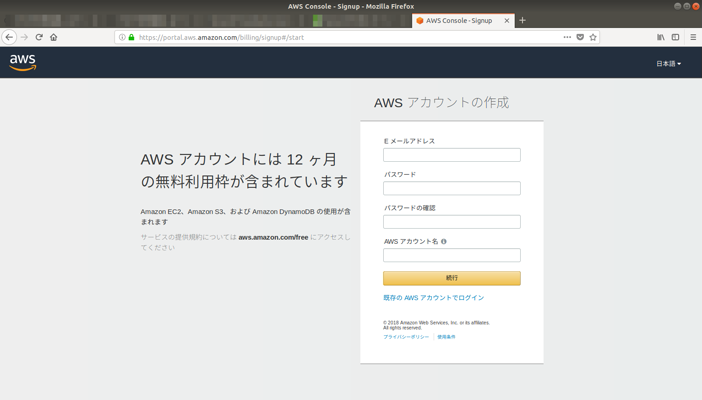
個人なので「パーソナル」を選択し、情報を入力します。

本人確認を行います。
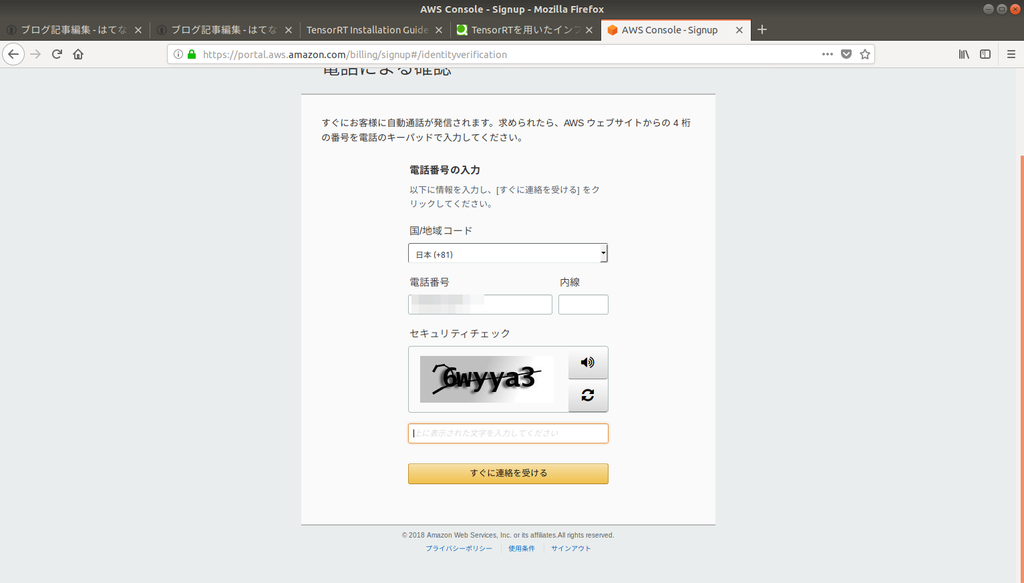
電話に4桁のコードを入力して登録完了です。
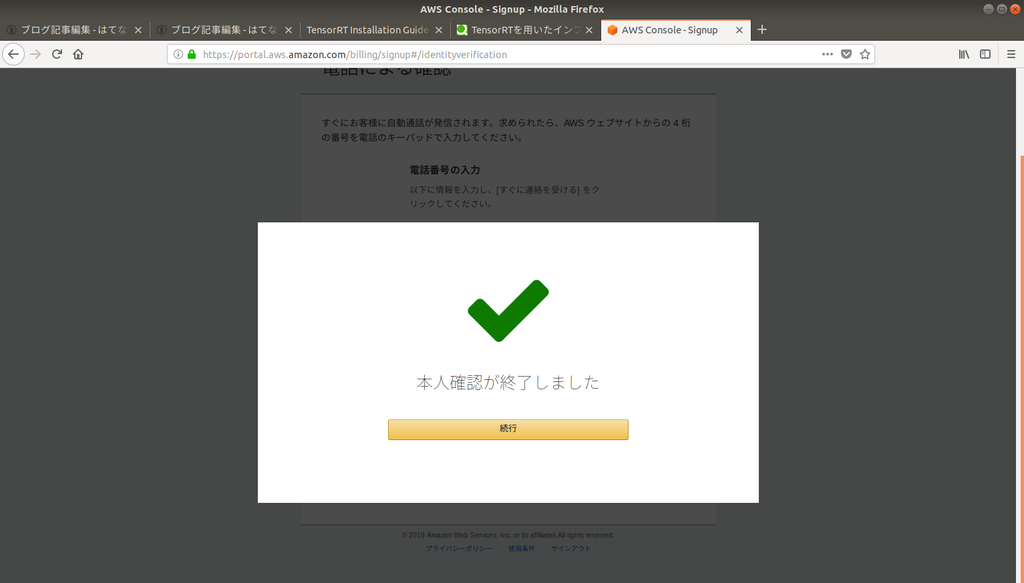
Amazon EC2を利用する(インスタンスの作成)
コンソールにログインして、「仮想マシンの起動」を選択します。

「1.AMIの選択」では
「Ubuntu Server 16.04 LTS (HVM), SSD Volume Type - ami-0552e3455b9bc8d50 」を選択。
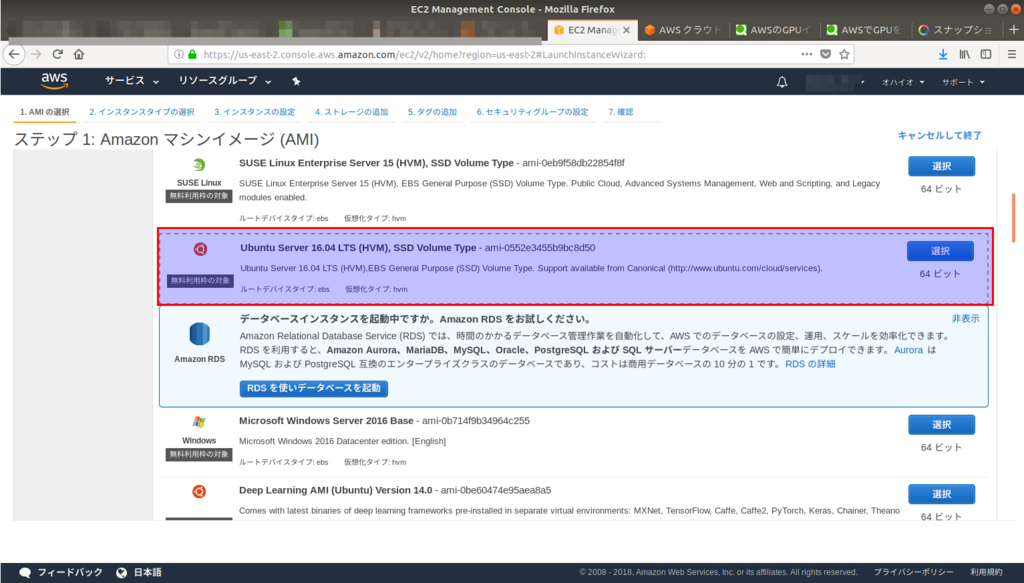
「2.インスタンスタイプの選択」では「t2.micro」を選択。

「3.インスタンスの設定」では変更なしでそのまま次に進めます。
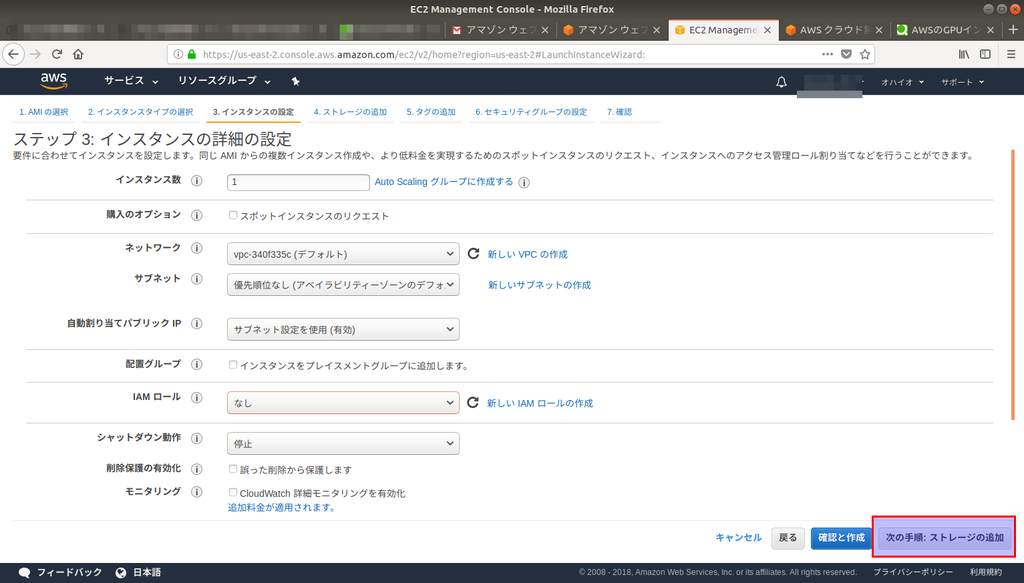
「4.ストレージの追加」では「サイズ」を「30」にします。無料で使用できるのは30GBまで。
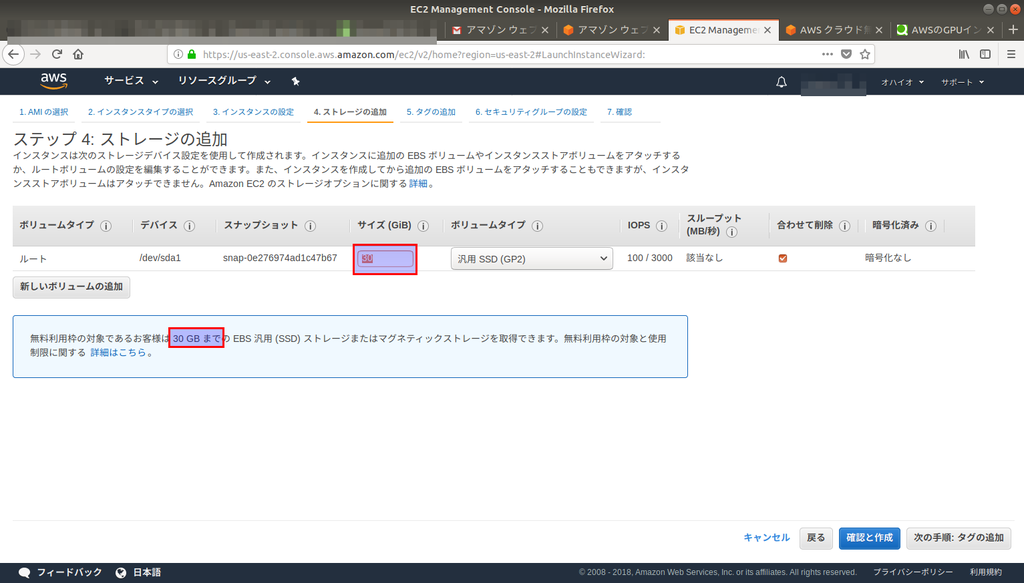
「5.タグの追加」では「キー」にクラウドサーバーの名前を、「バリュー」に用途がわかるような値を設定。
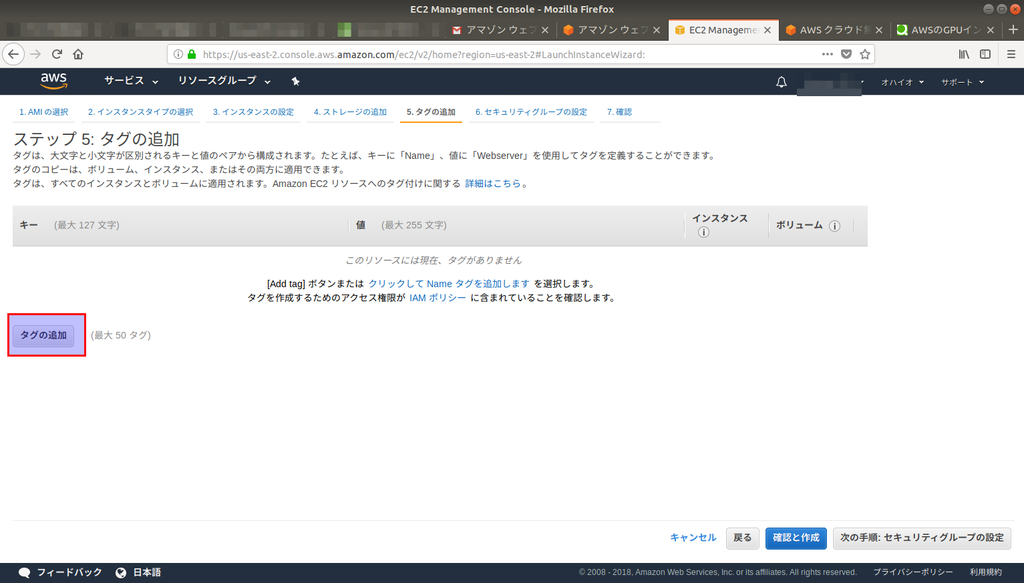
「6.セキュリティグループの設定」では「ソース」でマイIPを選択して、説明を記載。

「7.確認」では内容を確認して「作成」を選択。

新しいキーペアを作成して、pemファイルをダウンロードします。
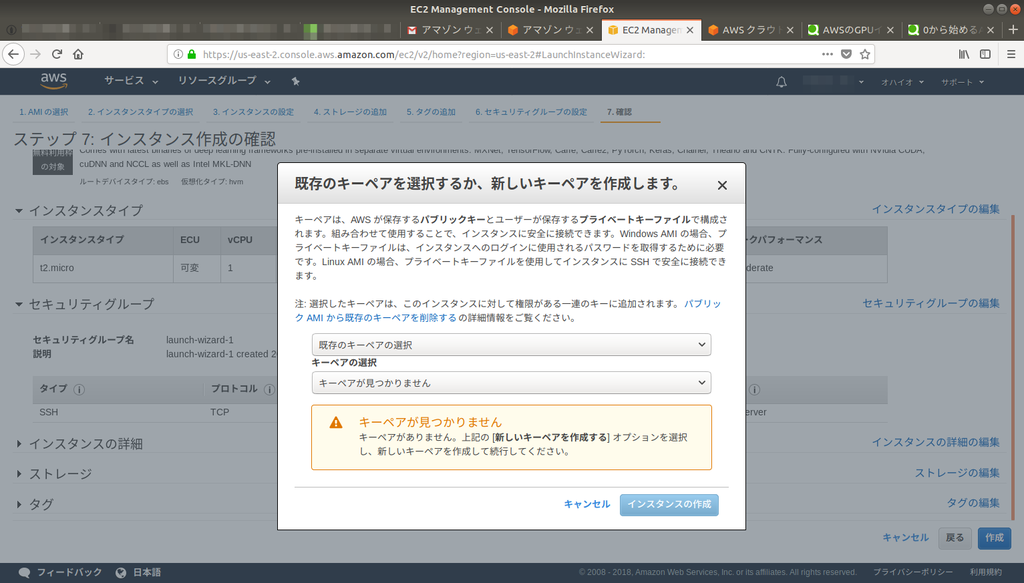
Youtubeに動画を投稿する。 本編を編集する

動画を作成するにあたり、まずオープニング動画を作りました。
オープニング動画の要領でエンディングも作れる。
あとは、本編だけです。
本編は動画をカットしてシーンを作り、
そのシーンを編集(削除/早送り)して、結合でできちゃいます。
実行環境
| PC | HP Compaq Pro 6300 SFF |
|---|---|
| OS | Ubuntu 16.04.5 LTS |
| CPU | Core i5 3470 |
| メモリ | 12GB *スペックアップしました。 |
| GPU | GT 1030 |
編集作成ソフト
| 動画編集ソフト | Openshot 1.4.3 |
|---|---|
| 画像編集ソフト | Gimp 2.8.16 |
| オーディオ編集ソフト | Audacity 2.1.2 |
Openshotで動画をシーンで切り分ける
私の場合は、動画を「そのまま流すシーン」「早送りするシーン」「削除するシーン」に切り分けます。
動画を切り分けは、左下タイムラインの上にある「ハサミマーク」をクリックして有効にする。

タイムライン上の切り分けたい箇所にカッターカーソル当て、左クリック。
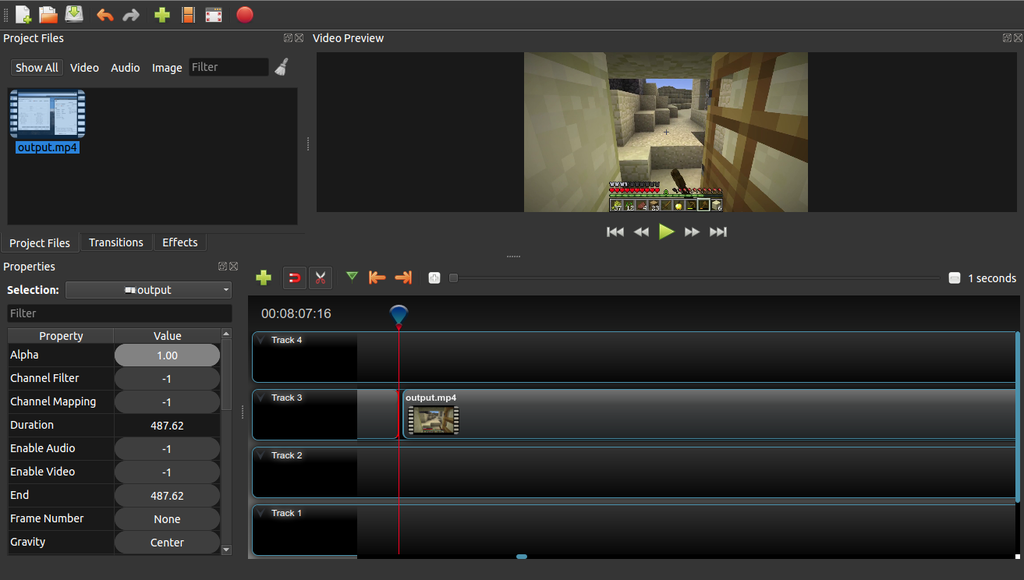
より細かく切り分けるにはプラスマークをクリックするとスケールが最大1secにできる。
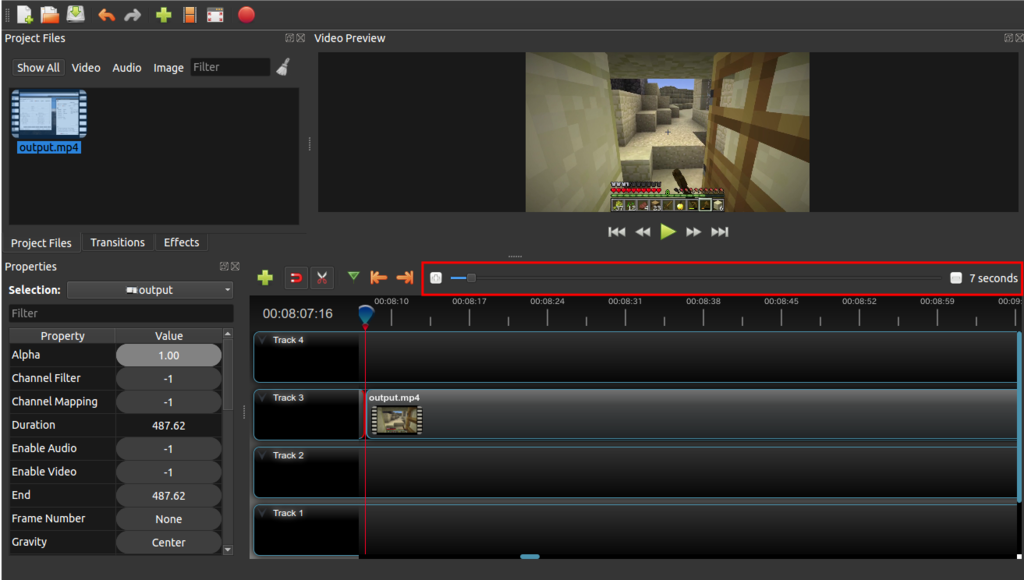
Openshotでシーンを削除する
右クリックで「Remove Clip」でOK。
Openshotでシーンを早送りにする
右クリックで「Time」>「Fast」>「Forward」>倍率を選択でOK。
ffmpegでアスペクト比をそのままで解像度を変更する。

動画や画像を扱う際に、コマンドラインから使用できるffmpegを使うようになりました。
今回は、ブログに画像を貼る際に画像が大きすぎるなと思い
簡単に小さくできないかな・・・ということでたどり着きました。
ffmpegのインストール方法はこちらに記載してます。
kinacon.hatenablog.com
実行環境
| PC | HP Compaq Pro 6300 SFF |
|---|---|
| OS | Ubuntu 16.04.5 LTS |
作業内容
アスペクト比を固定で、画像サイズを変更する。
コマンド
横を-1とすることで縦(400)に合わせて自動でサイズ調整してくれる。
ffmpeg -i test.png -vf scale=-1:400 test_out.png
フォルダ内のファイルを一括処理する。
for f in *.png;do 処理 ;doneを使う。