ROSでUSBカメラを表示させる
ROSをインストールしたので、早速使っていきたいです。
最初はUSBカメラの画像を表示させようと思います。
※この記事では最終的にカメラ表示できません。失敗談です.
カメラはLOGICOOL ウェブカム HD画質 120万画素 C270です。
UVC対応なのでlinuxでもすぐに認識してくれます。
確認は方法は以下。
lsusb
つらつら表示される中にありました。
「Bus 003 Device 003: ID 046d:0825 Logitech, Inc. Webcam C270」
これで認識されてることがわかりました。
次はuvcカメラのパッケージをインストールします。
sudo apt install ros-melodic-libuvc-camera
kineticとかではuvc-cameraで良かったが、melodicではlibuvc-cameraになったようだ。
参考:libuvc_camera - ROS Wiki
動くか試してみる。
1つめの端末
roscore
2つめの端末で
rosrun libuvc_camera camera_node
たぶん、エラーになります。

- デバイスに書き込み権限を与える
004のところは先程のエラー画面を確認する。
sudo chmod o+w /dev/bus/usb/001/004
- /etc/udev/rules.d/99-uvc.rulesにベンダーとプロダクトIDを記載しておく。
lsusbで表示されたデバイス情報を参照。
sudo gedit /etc/udev/rules.d/99-uvc.rules
# UVC cameras
SUBSYSTEMS=="usb", ENV{DEVTYPE}=="usb_device", ATTRS{idVendor}=="046d", ATTRS{idProduct}=="0825", MODE="0666"
- カメラを起動できるように解像度やフレームレートを調整する
表示可能なカメラスペックの確認はv4l2-ctlを使用する。
インストール
sudo apt install v4l2-ctl sudo apt install uvccapture
動作確認したけど、ダメだった。

パッケージはアンインストールした。
sudo apt remove ros-melodic-libuvc-camera
UbuntuにOpenCVをインストール
ブログのアイコンを作成してみたいと思いました。
ファビコンと言うらしいです。
ブラウザのタブのところのマークです。
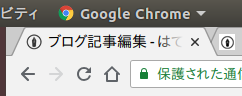
ファビコンのサイズは一般的には16×16、32×32らしいので、
このぐらいの画像ならば、
python と OpenCV と numpy で作ってやろうと思いました。
今回はOpenCVをインストールします。
パッケージのインストールは「apt」で行います。
これまで、「apt-get」でしたが、Ubuntu14.04より「apt」が推奨されているようです。
雑誌とかでも「apt」が使用されているので私も今日から「apt」にします。
インストールは以下のコマンドでOK。
sudo apt update sudo apt install python-opencv
インストールができてるか確認。
python
import cv2
cv2.__version__
バージョンは3.2.0でした。

以上。

- 作者: 日経Linux
- 出版社/メーカー: 日経BP社
- 発売日: 2018/06/08
- メディア: 雑誌
- この商品を含むブログを見る
はてなブログで過去ブログのリンクを貼る方法
記事として、過去に書いた記事の関連内容書いているときに
過去の記事のリンクを貼りたいなぁと思いました。
めっちゃ簡単でした。
編集画面の右にある「編集サイドバー」の「プラスボタン」をクリックすると、
機能一覧に「過去記事貼り付け」がありました!!
これを使えるように「タブを追加する」をONにすればOK。

過去記事貼り付けは記事を選択して、選択したアイテムを貼り付けでできた。
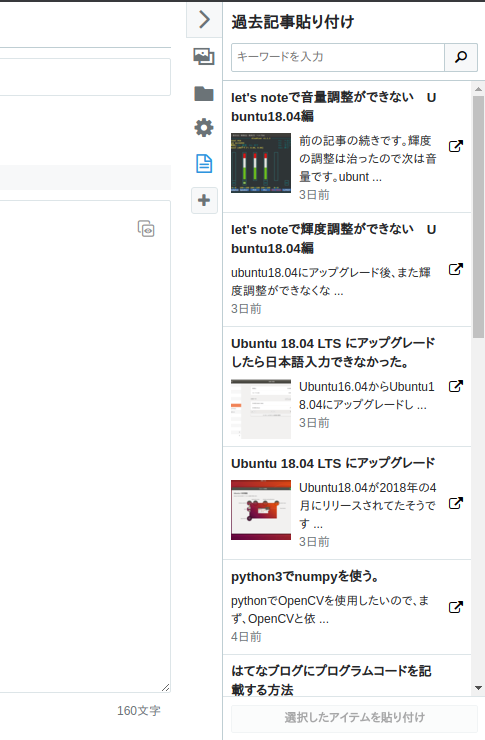
できた。
以上。
let's noteで音量調整ができない Ubuntu18.04編
前の記事の続きです。
輝度の調整は治ったので次は音量です。
ubuntu16.04の時と同様にAlsamixixerで設定します。
以下でAlsamixerを開くと、「Headphone」がゼロ設定だったのでMAXにします。
alsamixer

設定の保存は前回の「sudo alsactl store」だけでは保存できてませんでした。
なので、別の方法を取ります。
明示的に設定ファイルを作成して、自動起動設定にします。
alsactl --file ~/.config/asound.state store
ログイン時に「alsactl」を起動して設定ファイル「asound.state」を自動で読み込むように設定します。
設定方法はコマンドラインで以下を入力します。
gnome-session-properties

「追加」をクリックして、名前に「Sound」、コマンドに
「alsactl --file ~/.config/asound.state restore」を指定する。
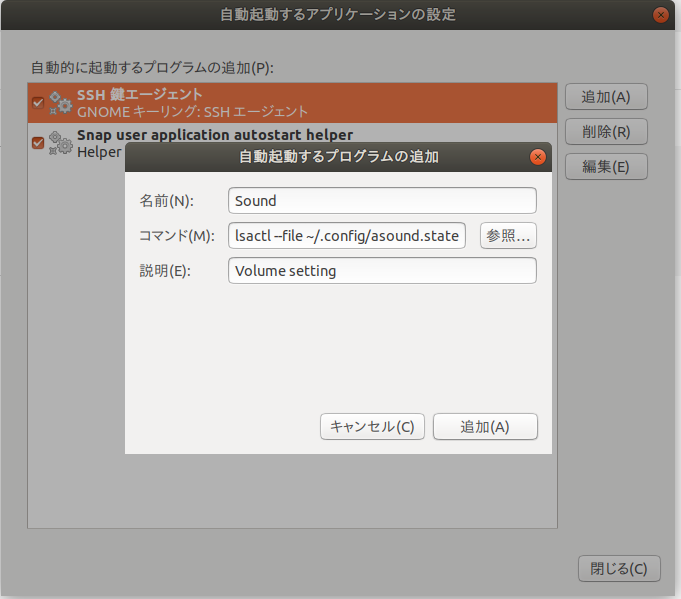
以上。

- 作者: 日経Linux
- 出版社/メーカー: 日経BP社
- 発売日: 2018/06/08
- メディア: 雑誌
- この商品を含むブログを見る
let's noteで輝度調整ができない Ubuntu18.04編
ubuntu18.04にアップグレード後、また輝度調整ができなくなりました。
ちなみに音も出ません。
まずは、モニタが見やすいように輝度調整の有効化をします。
有効化はカーネルパラメータを修正すれば治るそうです。
パラメータファイルは「etc/default/grub」です。
編集します。
sudo gedit /etc/default/grub
GRUB_CMDLINE_LINUX_DEFAULT="quiet splash"
👇 緑部分を追記
GRUB_CMDLINE_LINUX_DEFAULT="quiet splash
acpi_backlight=vendor acpi_osi="
変更をアップデートして、再起動でOK。
sudo update-grub
【Fn + F1】 or 【Fn + F2】 で輝度調整できた。
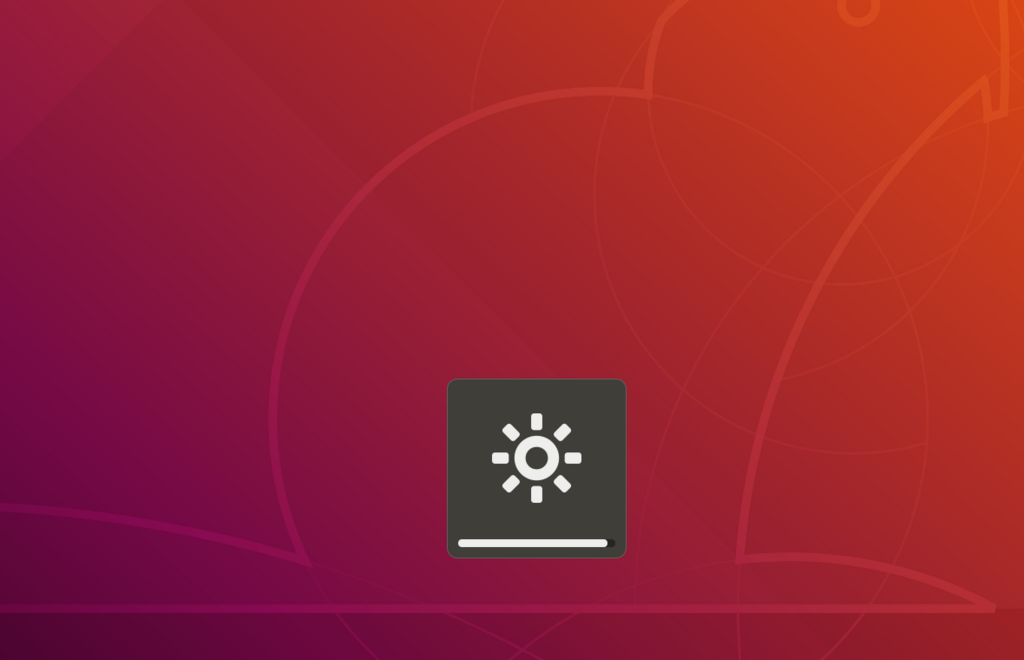
以上。

- 作者: 日経Linux
- 出版社/メーカー: 日経BP社
- 発売日: 2018/06/08
- メディア: 雑誌
- この商品を含むブログを見る
Ubuntu 18.04 LTS にアップグレードしたら日本語入力できなかった。
Ubuntu16.04からUbuntu18.04にアップグレードしたのですが、
日本語入力ができませんでした。
以下のWikiに記載があったので解決できました。
BionicBeaver/ReleaseNotes/Ja - Ubuntu Wiki
Ibus-mozcをインストールして設定する必要があるようです。
- ibus-mozcのインストール
sudo apt install ibus-mozc
- ログアウトして再ログインする
- 「設定」の「地域と言語」を開き、「入力ソース」の「+」をクリックし、「日本語(Mozc)」を追加する。
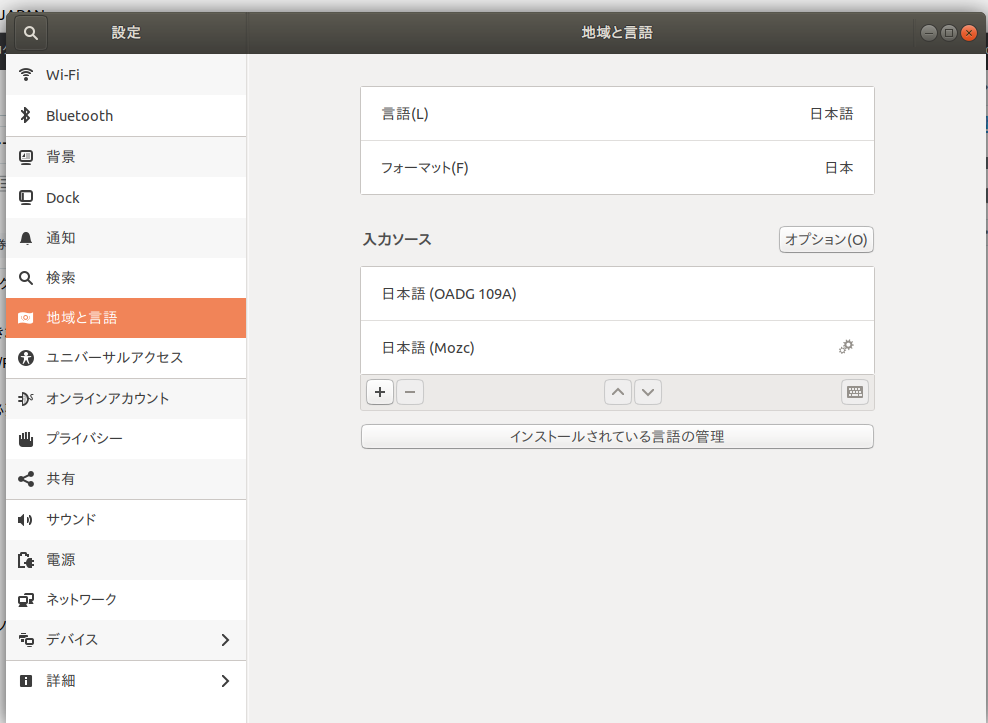
以上。

- 作者: 日経Linux
- 出版社/メーカー: 日経BP社
- 発売日: 2018/06/08
- メディア: 雑誌
- この商品を含むブログを見る
Ubuntu 18.04 LTS にアップグレード
Ubuntu18.04が2018年の4月にリリースされてたそうです。
LTSはロングタームサポートの意味でサポートが5年間保証されるそうです。
ちなみにLTSは2年に1度出るそうです。
最近、16.04LTSをインストールしましたが、せっかくなので新しいやつがいいなと思い
早速アップグレードを試みました!
アップグレード自体は時間が1時間ほどかかりましたがコマンドラインで簡単にできました。
この2行を実行するだけでOKです。
あとは言われるがままYesとEnterです。
sudo apt-get install update-manager-core sudo do-release-upgrade -d
デスクトップ画面です。
デスクトップシェルがUnityからGNOME Shellに変わったそうです。
右下のアプリケーション一覧はスマホみたいです。
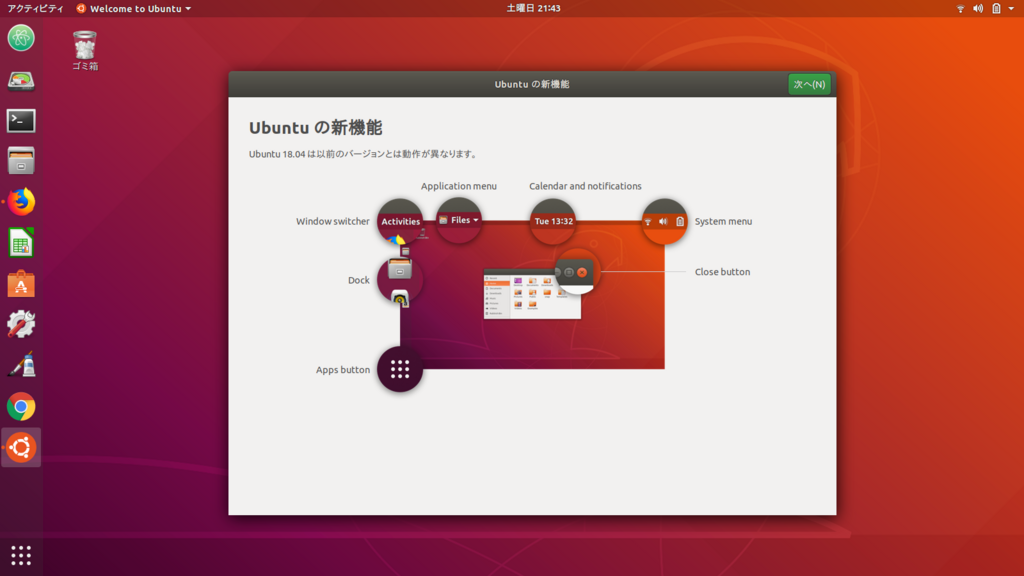
Ubuntu Welcomeを実行しました。
左上の「次へ」をクリックするとLivepatchのセットアップの画面になります。
Livepatchは無償でも使用できるようですが今回はパスしました。
他にシステム情報の送信なども聞かれますがパスしてます。
以上。

- 作者: 日経Linux
- 出版社/メーカー: 日経BP社
- 発売日: 2018/06/08
- メディア: 雑誌
- この商品を含むブログを見る
python3でnumpyを使う。
まず、OpenCVと依存関係にあるnumpyをインストールしました。
numpyはpipでインストールするようですが、まずpipがないのでインストール。
pipはpipとpip3がある。
これはpython2、python3が同環境にある場合にそれぞれで依存環境を分けることができる。
python3だけならpipだけで大丈夫のようです。
pipもpip3も同じ動きをするためです。
わたしは両方使うかもなので分けようと思います。
【参考】
Python - Pythonの「pip」と「pip3」は何が違う?(46066)|teratail
pip3のインストール pipはpython-pip
sudo apt-get install python3-pip
インストールの確認はVersionを表示させる。
pip3 -V
pip 8.1.1 from /usr/lib/python3/dist-packages (python 3.5)
numpyのインストール
pip3 install numpy
インストールの確認はpip3 showでライブラリの内容を確認できる。
pip3 show numpy
--- Metadata-Version: 2.1 Name: numpy Version: 1.14.5 Summary: NumPy: array processing for numbers, strings, records, and objects. Home-page: http://www.numpy.org Author: Travis E. Oliphant et al. Author-email: None Installer: pip License: BSD Location: /usr/local/lib/python3.5/dist-packages Requires: Classifiers: Development Status :: 5 - Production/Stable Intended Audience :: Science/Research . . .
pip3でupdateして。とエラーが出る。
You are using pip version 8.1.1, however version 18.0 is available. You should consider upgrading via the 'pip install --upgrade pip' command.
upgradeしても8.1.1しかインストールできない。
【改善方法】
- pipをアンインストールする。
- pipを直接インストールするファイルをダウンロードする。
- pythonで上記ファイルを実行(管理者権限)
pipのアンインストール
sudo apt-get remove python3-pip
pipを直接インストールするファイルをダウンロードする。
wget https://bootstrap.pypa.io/get-pip.py
インストールはget-pip.pyをpython3で実行。
sudo python3 get-pip.py
get-pip.pyでインストールするとpip3にはならない・・・
何故かpip3.5とpipがpython3に紐づく
pip -V pip 18.0 from /usr/local/lib/python3.5/dist-packages/pip (python 3.5) pip3.5 -V pip 18.0 from /usr/local/lib/python3.5/dist-packages/pip (python 3.5)
以上。