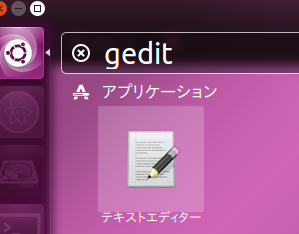はてなブログにプログラムコードを記載する方法
こんにちわ。
はてなブログにプログラムコードを見やすく表示したいなと思った。
こんな感じ。
input code
編集をはてな記法にすると良いらしい。
ソースコードを色付けして表示する(シンタックスハイライト) - はてなブログ ヘルプ
「>||」、「||<」の間に記入するだけでした。
>|| ここに記入する <||
「|」、「|」の間にプログラム言語を入れると色付けしてくれる。
>|python| import numpy as np <||
import numpy as np
プログラムフォント「Ricty Diminished」の導入
Atomのフォントをプログラム用フォント「Ricty Diminished」に変更しました。
数字にゼロとアルファベットのOがわかりやすくなったりします。
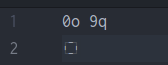
以下が導入手順になります。
簡単でした。
まず、Ricty Diminishedのダウンロードです。
以下のサイトでダウンロードができます。
GitHub - edihbrandon/RictyDiminished: Ricty Diminished --- fonts for programming
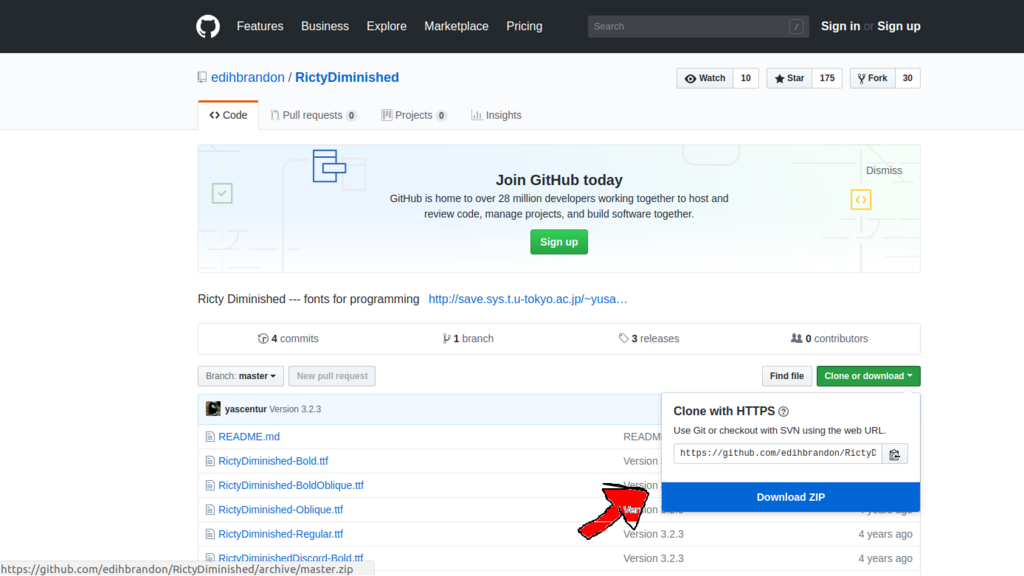
次に、インストールですがzipを解凍して中のttfファイルを開いて右上のインストールをクリック。
ttfは全部で8ファイル。すべてインストールする。
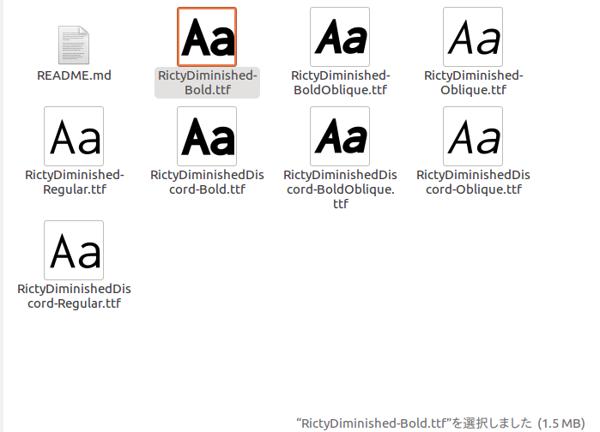
インストールが完了すると右上の表記が「インストール済み」になる。

最後にAtomの設定です。
設定は【編集】→【環境設定】→【エディタ設定】で
フォントの部分に「Ricty Diminished」と入力してOKです。
こんな感じ。
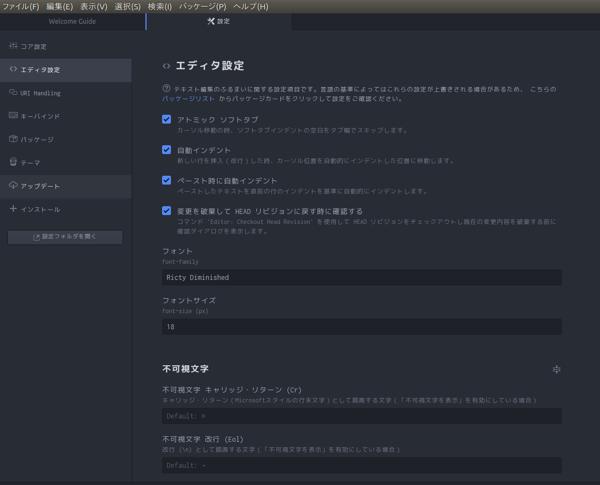
以上。
let's note バックライトが調整できない・・・
音に続き、バックライトの調整ができない。
ネットで調べてみると・・・
/usr/share/X11/xorg.conf.d/ に「20-intel.conf」を作成すると治るらしい。
早速、作成しました。コマンドは以下。
sudo gedit /usr/share/X11/xorg.conf.d/20-intel.conf
ファイルには以下を記載する。
Section "Device"
Identifier "card0"
Driver "intel"
Option "Backlight" "intel_backlight"
BusID "PCI:0:2:0"
EndSectionこれで再起動でバックライトが調整できるようになりました。
Let's noteの音が出ない・・・
cf-sx2でAmazonプライムビデオを見ようとしたら、
音が出ない・・・
alsamixerで調べてみると
alsamixer

全音量がゼロでした・・・
なので全てMAXにして OK!!

このままだと再起動した時に設定が戻るので
以下で設定を保存する。
sudo alsactl store
以上です。
atom 導入しました。
pythonを始めるためにエディタとして、ATOMをインストールしました。
基本的に以下ができればOKでした。
・ コメントがまとめてできる。 ctrl + /
・ タブがまとめてできる。 (上げ)ctrl + [ (下げ)ctrl + ]
あとは、文字列ごとに色分けされるのはとても見やすいです。
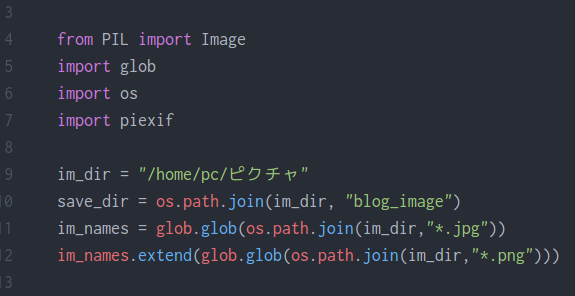
さて、インストールですがコマンドラインでOKです。
sudo add-apt-repository ppa:webupd8team/atom sudo apt-get update sudo apt-get install -y atom
atomにはパッケージがあります。パッケージを追加することでその機能を使用できます。
こちらもコマンドラインでOKです。以下のパッケージはatomを日本語化してくれます。
sudo apm install japanese-wrap
他には以下をインストールしました。
・file-icons
プロジェクトタブのファイル名にアイコンがつく。
・highlight-selected
選択した文字列と同じ文字列がハイライトされる。
・autocomplete-paths
パスを記載時にファイルやデレクトリの候補がでる。
・show-ideographic-space
全角スペースを□で表示してくれる。
Ubuntu導入しました。
こんにちわ。
今回はUbuntu16.04LTSをインストールしました。
PCは Panasonic CF-SX2です。
手順は以下です。
1.Ubuntu16.04LTSのISOイメージのダウンロード
以下のサイトからダウンロードする。
Ubuntu 16.04 LTS 日本語 Remix リリース | Ubuntu Japanese Team
2.ISOイメージでブートUSBを作成する。
ブートUSBはWindowsでもUbuntuでどっちでも作成できる。
Windowsの場合は「Rufus」をインストールしてつくる。
「Rufus」ブート可能なISOイメージファイルをもとにブータブルUSBメモリを簡単に作成 - 窓の杜ライブラリ
Ubuntuでは、最初からインストールされている「ブータブルUSBの作成」でok。
ISOイメージとUSBを選択するだけで作成できる。
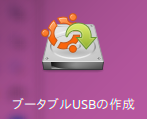
3.ブートUSBでインストール
先にBIOSの設定を行う。

次に「起動」タブで「UEFI起動」を無効にする。
これはやらないとインストールが中止される。これはUEFIのセキュアブートという機能で
このレッツノートがWindowsの起動を前提に作られているため、Linuxが起動できなくなっているようだ。

次に「起動プション優先度」の#1を「USBハードディスク」に変更する。
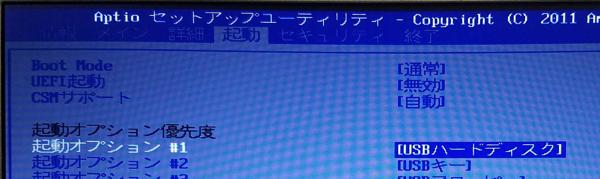
F10を押して再起動でインストーラが起動します。
あとは、システムに従えばOK。
キーボードは「OADG109A」
以上。
PC購入そしてメモリ増設、SSD換装
休日にカフェでブログを書くって憧れます。
だから、はじめますブログ。
最初の記事は「PC購入そしてメモリ増設、SSD換装」です。
PCは 「Panasonic CF-SX2」 をメルカリで購入しました。
15000円でした。
スペックはこんな感じです。
CPU: Intel(R) Core(TM) i5-3320M CPU @ 2.60GHz
メモリ:4GB + 8GB(増設)
SSD:250GB
メモリは最初からついてるやつを換装するのは難しそうなので
家にあった8GBを追加しました。
メモリの規格はPC3−12800(DDR3-1600)で低電圧タイプでした。
手持ちのメモリはPC3−10600(DDR3−1333)の低電圧タイプで
とりあえず電圧、pin数も一緒なのでつけてみました。
メモリのPC裏のここを開ければ、簡単に入れれました。

画像編集ソフトの動作が軽くなった気がします。
動作周波数が違うとまずいのかな? 壊れなければいいが・・
あと、HDDはSSDに交換です。
以下、手順です。
まずバッテリーを外します。

バッテリーの奥にあるネジを外します。

HDDのテープが出てるの優しくこれを引っ張ります。

HDDを取り出して、コネクタを外します。

SSDにテープを貼って、コネクタに接続します。あとは戻すだけ。