Geditを使いやすくする。

実行環境
cat /etc/lsb-release
DISTRIB_ID=Ubuntu DISTRIB_RELEASE=18.04 DISTRIB_CODENAME=bionic DISTRIB_DESCRIPTION="Ubuntu 18.04.1 LTS"
gedit 設定
プラグインをインストールする
sudo apt install gedit-plugins
設定
編集 → 設定 → プラグインタブ
Code Comment にチェック
使用方法
その他の設定
表示タブ
- 行番号を表示するにチェック
- 対応するカッコを強調表示するにチェック
エディタタブ
- タブ幅:4
- タブの代わりにスペースを挿入するにチェック
- 自動インデントを有効にするにチェック
フォントと色タブ
- カラースキームを上から2番め
- エディターのフォントをMyrica P Bold 13
フォントはMyricaを導入
以下のサイトよりダウンロードできる。
https://myrica.estable.jp/
以上。
Visual Studio Coed の導入
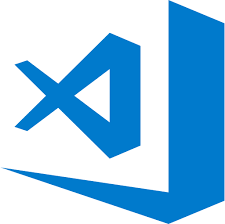
実行環境
cat /etc/lsb-release
DISTRIB_ID=Ubuntu DISTRIB_RELEASE=18.04 DISTRIB_CODENAME=bionic DISTRIB_DESCRIPTION="Ubuntu 18.04.1 LTS"
インストール
以下よりdepファイルをダウンロードする。
https://code.visualstudio.com/Download
以下のコマンドでインストールする。
depファイルのバージョンは自身のものと合わせること。
sudo apt install ./Downloads/code_1.29.1-1542309157_amd64.deb
Visual Studio CodeをProxy環境で使用する
様々なサイトで方法が書かれてたのですが この方法が一番簡単だったのでメモ。
VisualStudioCodeを使用時にコマンドオプションで起動する
code --proxy-auto-detect
事前にシステムと環境変数でProxyを設定済みであれば、
これだけです。
一度起動すれば、次回からランチャーをクリックしてもProxy設定は反映されているようです。
拡張機能の追加
拡張機能はコマンドラインでもインストールできる 拡張機能の実行はF1もしくはCTRL+SHIFT+Pで機能名を入力する
code --install-extension <拡張機能名>
私が追加した拡張機能
名称 拡張機能名 Japanese Language Pack MS-CEINTL.vscode-language-pack-ja Markdown All in One yzhang.markdown-all-in-one MarkdownLint davidanson.vscode-markdownlint Table Formatter shuworks.vscode-table-formatter Paste Image mushan.vscode-paste-image Markdown TOC alanwalk.markdown-toc Markdown PDF yzane.markdown-pdf
以上。
Windows10でUbuntu18.04をやってみた。
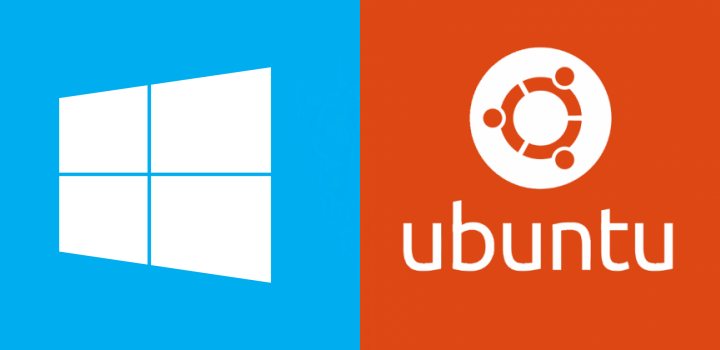
Windows10でUbuntuができるということなのでやってみました。
作業内容
WSL(Windows Subsystem for Linux)の有効化

- プログラムと機能をクリック

- Windowsの機能と有効化または無効化をクリック
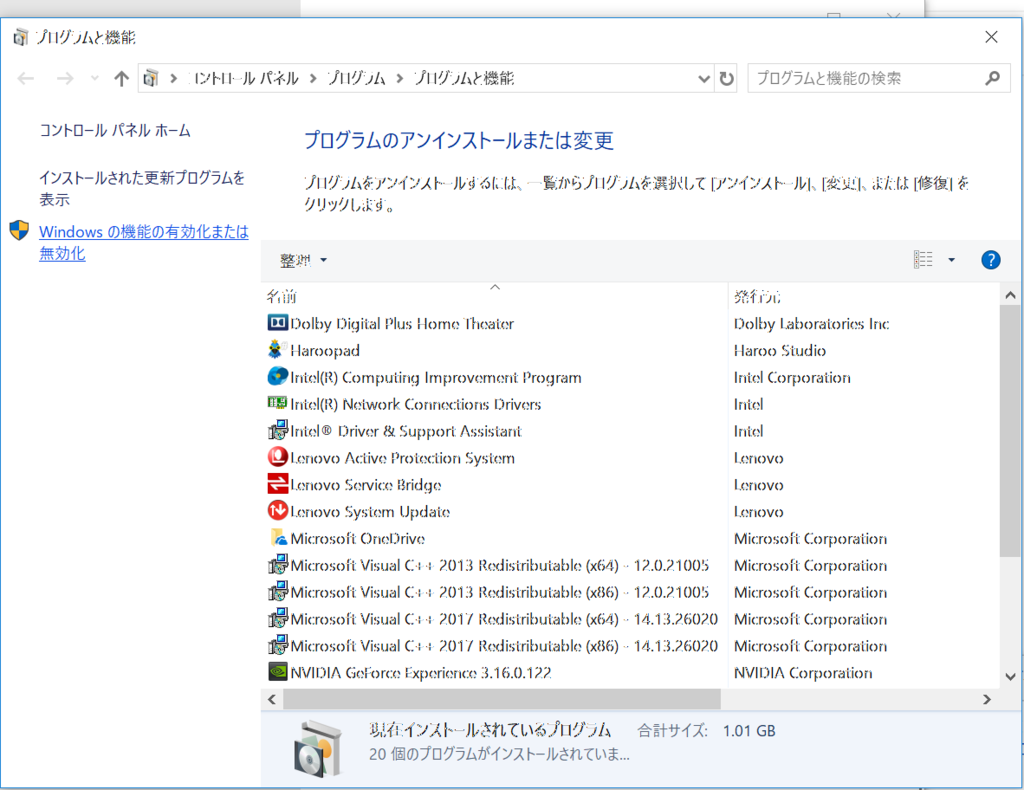
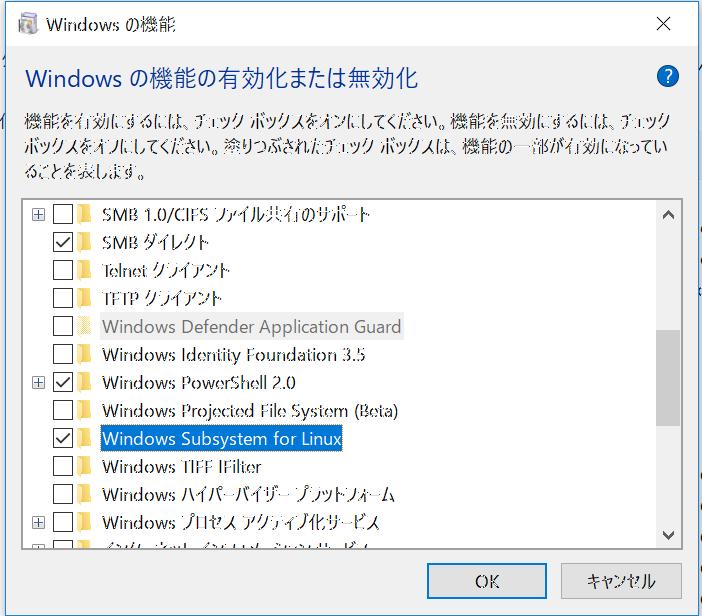
‐ 今すぐ再起動をクリック
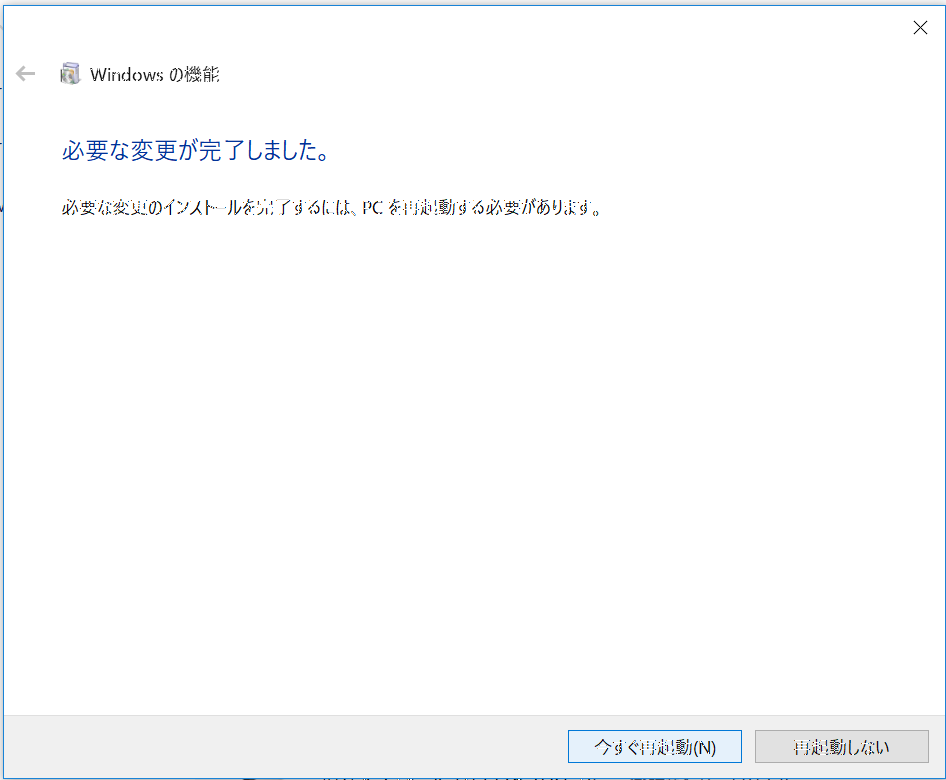
Ubuntu18.04をインストール
- スタートボタンをクリックして、Microsoft Storeを選択
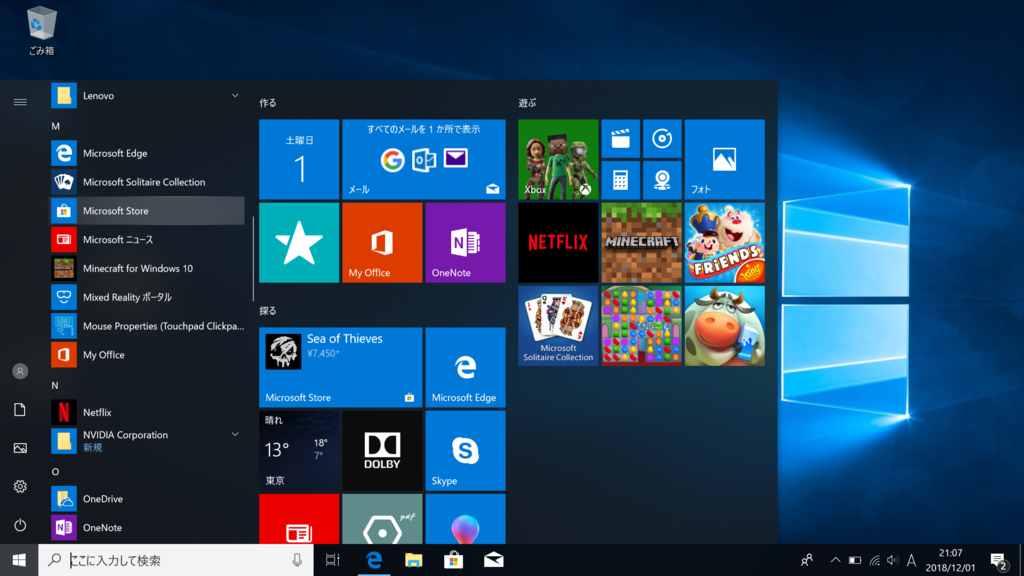
- 検索でlinuxを入力し、 Ubuntu18.04を選択
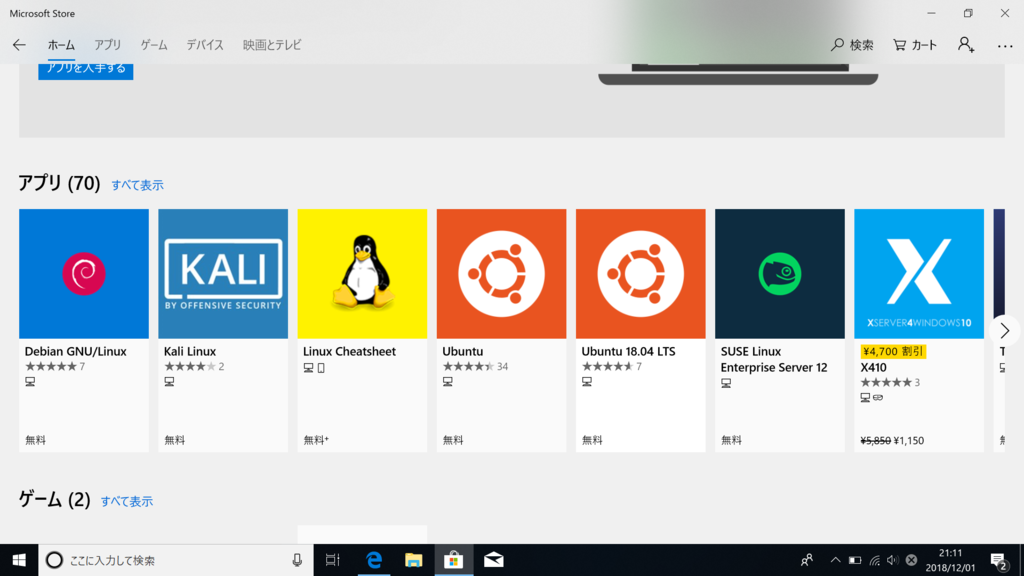
- インストールし、起動をクリック
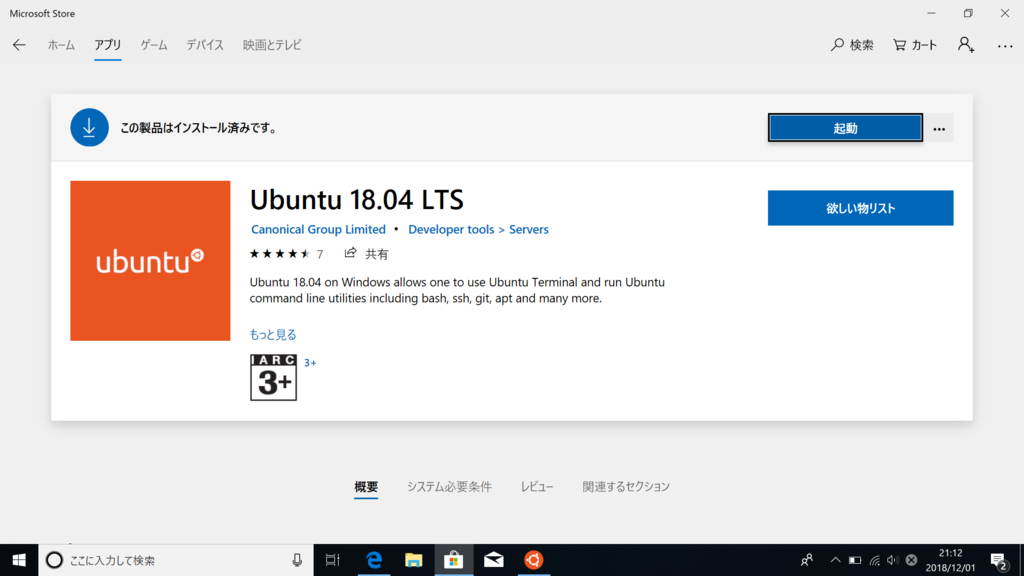
- UserNameとPassWordを決めれば、OK。
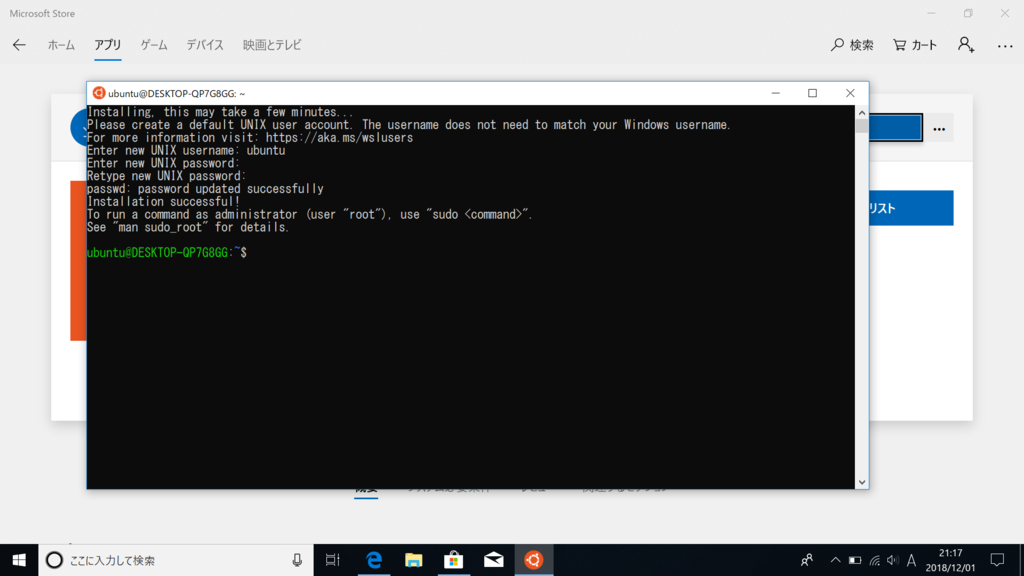
‐ Aptを実行
sudo apt update sudo apt upgrade
以上。
dockerでカメラデバイスを共有する

dockerコンテナからホストのカメラデバイスを認識させる方法
コンテナ起動時(docker container run)に --device で共有できる。
--device /dev/video0:/dev/video0:mwr \ # カメラデバイスを共有
カメラデバイスの確認方法
sudo apt install v4l-utils v4l2-ctl --list-device or v4l2-ctl --list-devices
USB_Camera (usb-0000:00:14.0-1): /dev/video0
以上。
【解決】Ubuntu18.04でサスペンドから復帰できない(カーネルアップデート)

ubuntu18.04でノートPCを閉じて、開くと画面が砂嵐になって
復帰できなかった。
以下のサイトによると、色々調べるとLinux Karnel 4.15-4.17で発生するようだ。
UKUUを用いてカーネルバージョンを下げると治るとのこと。
作業環境
カーネル:4.15.0-38

Ubuntu18.04.01

作業内容
UKUUのインストール
参考:Upgrade Kernel on Ubuntu 18.04 | Linux Hint
リポジトリの追加
sudo add-apt-repository ppa:teejee2008/ppa sudo apt update
インストール
sudo apt install ukuu
カーネルアップデート
アプリケーションの検索で「ukuu」で検索しアプリを起動

起動画面

カーネルを選んで、「install」をクリック
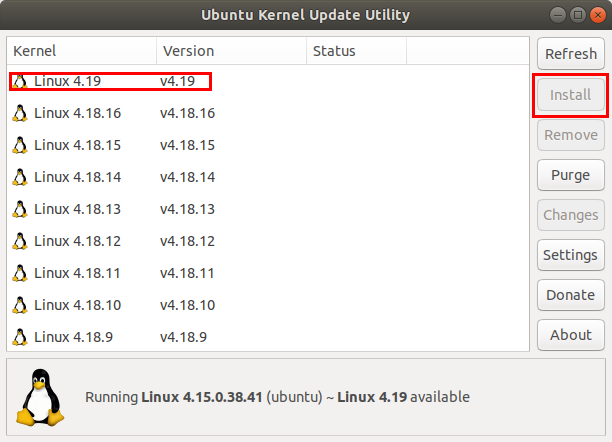
インストールが開始される。
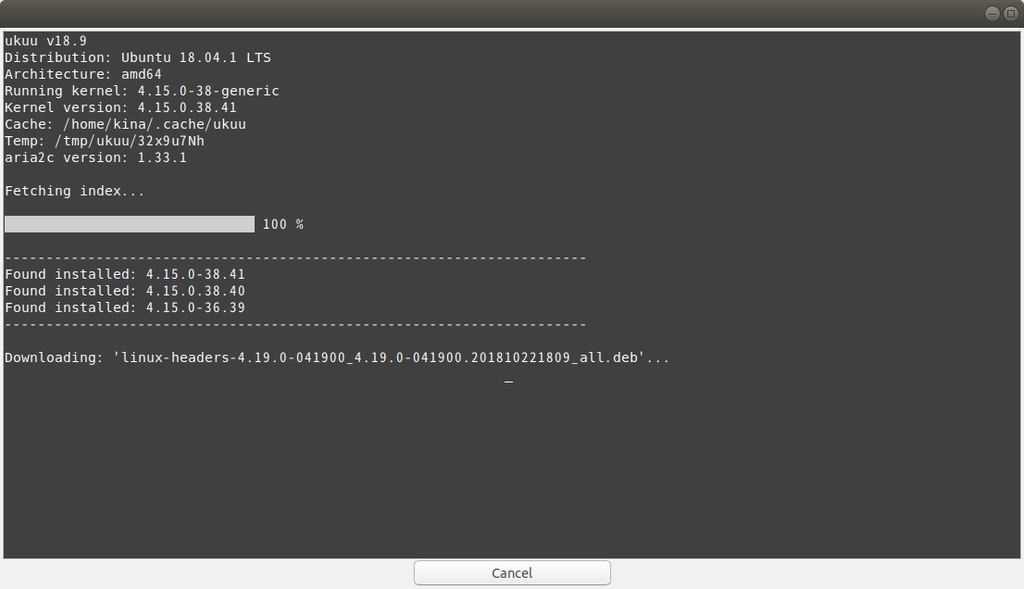
Close window to exit とでたらOK。画面を閉じて再起動する。
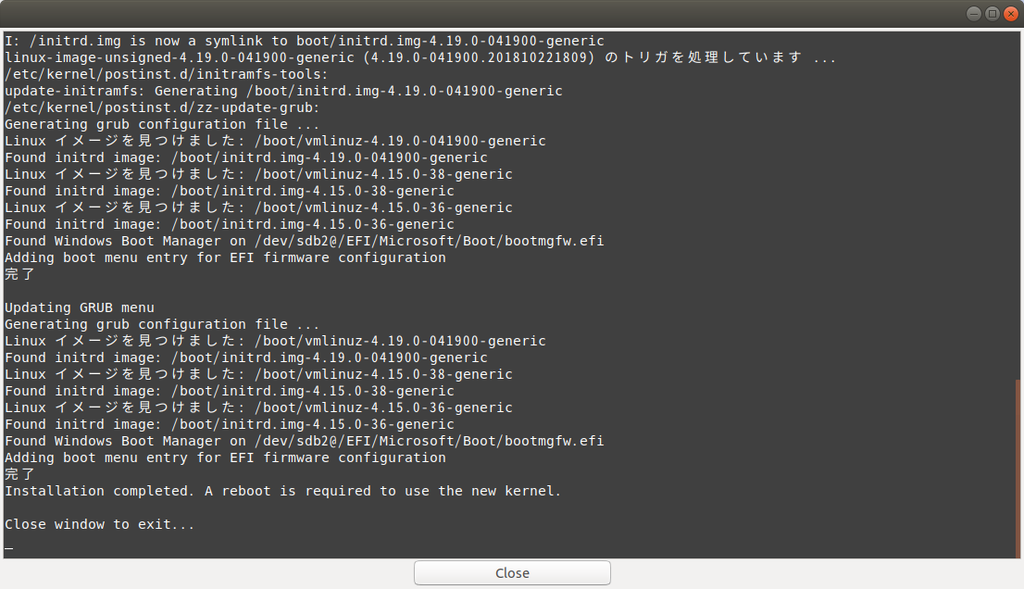
追記:スタートアップが終わらない・・・自動ログインをOFFにする。
参考:Ubuntu日本語フォーラム / 18.04 LTS インストールできましたが、起動途中でフリーズしてしまいます
設定 >>詳細 >>ユーザー >>ロック解除 >>自動ログインオフ >>再起動
スタートアップで止まらなくなりました!!
以上。
Nvidiaドライバ(Version 410)の更新 Ubuntu18.04

Ubuntu16.04ではオフィシャルのRUNファイルでアップデートできたが、
Ubuntu18.04ではできなかった・・・
一応、無事にアップデートできたので記載しておく。
作業環境
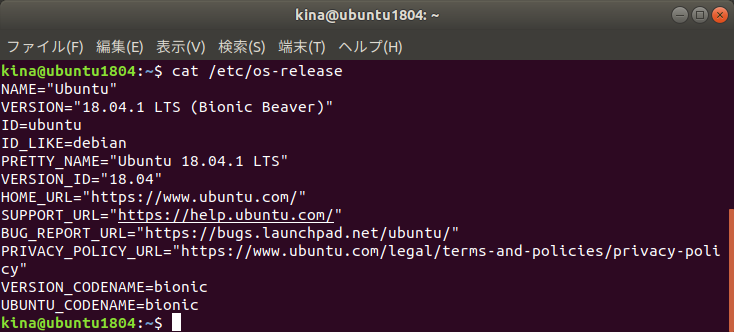
作業内容
リポジトリの追加
sudo add-apt-repository ppa:graphics-drivers/ppa sudo apt update
nvidia-driver-410をインストール …失敗しました。
sudo apt install nvidia-driver-410
エラーが出た。
E: 問題を解決することができません。壊れた変更禁止パッケージがあります。
aptitudeで壊れた変更禁止パッケージを対処する
sudo apt install aptitude sudo aptitude install nvidia-driver-410 sudo reboot
確認
nvidia-smi
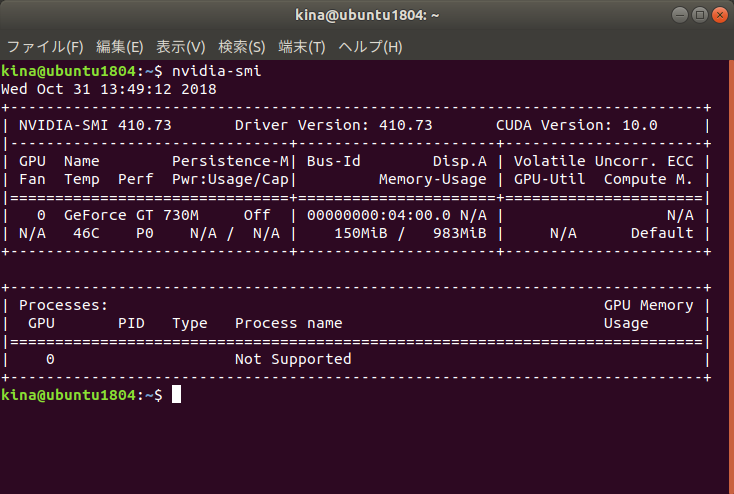
更新できました。
以上。
nvidia-docker2を導入する

nvidia-dockerはコンテナのGPUの開発環境が構築できる。
OpenCV+CUDAを試したかったので今回導入した。
また、CUDA10.0のdockerイメージはnvidia-docker2で提供されているようだったので
nvidia-docker2を導入することとした。
以下、CUDAのdockerイメージ
https://hub.docker.com/r/nvidia/cuda/
nvidia-docker2のインストール方法は以下のサイトを参考にしました。
Installation (version 2.0) · NVIDIA/nvidia-docker Wiki · GitHub
作業環境
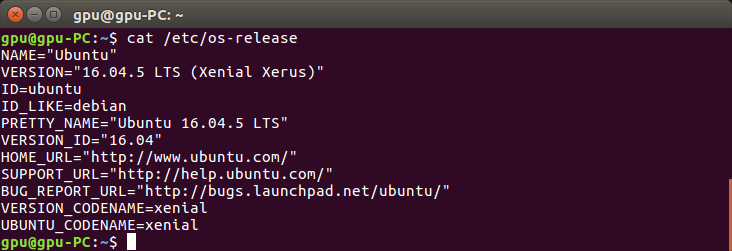
作業内容
Nvidiaドライバのインストール
こちらの記事を参考にしていただければ幸いです。
※現在最新版を入手するにはrunファイルを用いる必要があると思われます。
GUIで導入
kinacon.hatenablog.com
aptで導入
kinacon.hatenablog.com
nvidia提供のrunファイルで導入
www.kinacon-blog.work
nvidia-docker2のインストール
導入要件の確認
nvidia-docker2を導入するには以下の要件を満たす必要があります。
| 要件 | Version | 確認方法 |
|---|---|---|
| linux kernel | >3.10 | sudo uname -a |
| docker | ≧1.12 | docker --version |
| nvidia driver | ~=361.93 | nvidia-smi |
| GPU Architecture | >2.1 | https://developer.nvidia.com/cuda-gpusで確認| |
nvidia-docker1.0のアンインストール
docker volume ls -q -f driver=nvidia-docker | xargs -r -I{} -n1 docker ps -q -a -f volume={} | xargs -r docker rm -f
sudo apt-get purge nvidia-docker
リポジトリの追加
curl -s -L https://nvidia.github.io/nvidia-docker/gpgkey | \ sudo apt-key add - distribution=$(. /etc/os-release;echo $ID$VERSION_ID) curl -s -L https://nvidia.github.io/nvidia-docker/$distribution/nvidia-docker.list | \ sudo tee /etc/apt/sources.list.d/nvidia-docker.list sudo apt update
インストール
sudo apt install nvidia-docker2 sudo pkill -SIGHUP dockerd
確認
docker run --runtime=nvidia --rm nvidia/cuda nvidia-smi
Proxy環境
curlのproxy設定
sudo gedit ~/.curlrc
以下を記載する。
proxy-user = "USER:PASSWORD" proxy = "http://xxx.xxx.co.jp:8080"
docker proxy設定
mkdir -p /etc/systemd/system/docker.service.d sudo gedit /etc/systemd/system/docker.service.d/http-proxy.conf
以下を記載する。
[Service] Environment="HTTP_PROXY=http://USER:PASS@xxx.xxx.co.jp:xxxx/" "HTTPS_PROXY=http://USER:PASS@xxx.xxx.co.jp:xxxx/"
docker デーモンを再起動
sudo systemctl daemon-reload sudo systemctl restart docker
以上。


